Последнее время весь Интернет будоражат вирусные эпидемии. Вымогатель WannaCry, шифровальщик Petya и прочая виртуальная пакость атакует компьютеры и ноутбуки, мешая нормальной их работе и заражая хранящиеся на жестком диске данные. Делается это чтобы заставить пользователя заплатить деньги создателям вредоносной программы. Я хочу дать несколько советов, которые помогут максимально защитить компьютер от вирусов и не дать им поразить важные данные. Их можно использовать как правила, соблюдение которых является залогом информационной безопасности вашего ПК.
Содержание
1. Обязательно пользуйтесь антивирусом
На любом компьютере, у которого установлена операционная система Windows, имеющем доступ в сеть Интернет должна стоять антивирусная программа. Это даже не обсуждается, это — аксиома! В противном случае Вы можете практически в первый же день нахватать столько заразы, что спасёт только полная переустановка ОС с форматированием жесткого диска. Сразу же встаёт вопрос — а какой антивирус лучше установить? По своему опыту скажу, что лучше чем Kaspersky Internet Security или DrWeb Security Space нет пока ничего! Лично я сам активно используют обе программы дома и на работе и могу с уверенностью заявить, что они без проблем выявляют 99% всей попадающейся заразы, работают быстро и без нареканий, так что денег своих стоят однозначно.
Если Вы не готовы раскошелится на хорошую защиту компьютера от вирусов, то можно воспользоваться бесплатными антивирусными приложениями. Тем более, что их выбор очень велик. Я у себя уже выкладывал обзор лучших бесплатных антивирусов — можете воспользоваться одним из предложенных там вариантов.
Примечание: Для себя составил небольшой анти-рейтинг антивирусного ПО, которое я не использую сам и не советую другим. Вот они: Avast, Eset NOD32, F-Secure, Norton Antivirus, Microsoft Security Essentials. Поверьте, это не пустые слова и программы попали в этот список не случайно! Выводы сделаны на основе личного опыта использования, а так же опыта моих друзей и коллег.
2. Своевременно обновляйте операционную систему и программы
Старайтесь не пользоваться устаревшим программным обеспечением. Это касается не только обязательного регулярного обновления баз антивируса (хотя даже про это пользователи очень часто почему то забывают напрочь)! Не пренебрегайте хотя бы раз в месяц выполнять установку обновлений Windows. Тем более, что делает это ОС самостоятельно, достаточно лишь запустить поиск через Центр обновлений.
Про обновление других программ тоже не надо забывать, ведь на устаревших версиях всплывают уязвимости, которые сразу же стараются использовать злоумышленники, пытаясь заразить ваше устройство. Особенно это касается веб-браузеров и других приложений, через которые Вы работает в Интернете.
3. Не работайте под Администратором
Главная ошибка большинства юзеров, из-за которой способна рухнуть даже самая совершенная защита от вирусов — это работа в системе с максимальными полномочиями, то есть с правами Администратора. Создайте учётную запись обычного пользователя с ограниченными правами и работайте под ней. Старайтесь не давать полномочия Администратора и другим пользователям — это значительная брешь в безопасности вашего компьютера. Как показывает практика, большинство вредоносных приложений не смогли бы выполнить свою деструктивную задачу, если бы в момент попадания в систему пользователь не имел бы полномочий суперпользователя. Вредоносам просто не хватило бы прав на выполнение действий.
4. Пользуйтесь средствами восстановления системы
В каждой версии операционной системы от Microsoft, начиная с уже теперь древней Windows XP и заканчивая модной «Десяткой», есть встроенный инструмент создания и использования точек восстановления, с помощью которых можно сделать откат системы к предыдущему работоспособному состоянию.
Например, если Вы поймали вирус, то вы сможете вернуться к последней точке восстановления, когда ОС была ещё не поражена.
Стоит отметить, что если Вы поймали вымогателя-шифровальщика, то в некоторых случая можно восстановить какую-то часть зашифрованных файлов за счёт теневых копий Windows.
Обязательно проверьте включена ли эта функция в системе. Для этого кликаем правой кнопкой по значку компьютера и в появившемся меню выбираем пункт «Свойства»:
В появившемся окне в меню справа кликните на пункт «Дополнительные параметры чтобы появилось ещё одно окно Свойств системы:
На вкладке «Защита системы» надо найти и нажать кнопку «Настроить». Откроется ещё одно окошко. Ставим точку в чекбоксе «Включить защиту». Ниже нужно ещё будет сдвинуть ползунок использования диска хотя бы до 5-10%, чтобы ОС могла сохранить несколько точек восстановления. Применяем внесённые изменения.
5. Скрытые файлы и расширения
В Виндовс по умолчанию не показываются расширения файлов, а так же не видны скрытые файлы и папки. Это очень часто используется злоумышленниками для внедрения вирусов на ПК. Исполняемый файл с расширением «.exe» или скрипт «.vbs» обычно маскируют под документ Word или таблицу Excel и пытаются подсунуть ничего не подозревающему пользователю. Именно по этому принципу работают распространённые в последнее время шифровальшики.
Именно поэтому я рекомендую зайти в параметры папок и на вкладке «Вид» снять галочку «Скрывать расширения для зарегистрированных типов файлов», а ниже — поставить чекбокс «Показывать скрытые файлы, папки и диски». Нажимаем на кнопку «ОК». Это позволить Вам защитить свой компьютер от скрытых и замаскированных вирусов, а так же оперативно отслеживать вредоносные вложения в письмах, на флешках и т.п.
6. Отключите удалённое управление
В ОС Windows по умолчанию включена функция удалённого управление через протокол RDP — Remote Desktop Protocol. Это не есть хорошо, а потому данную опцию я бы порекомендовал отключить, если Вы ею не пользуетесь. Для этого открываем свойства системы и переходим в «Дополнительные параметры»:
Заходим на вкладку «Удалённый доступ» и ставим чекбокс «Не разрешать удалённые подключения к этому компьютеру». Так же надо снять галочку «Разрешать подключения удалённого помощника к этому компьютеру». Применяем настройки нажатием на кнопку «ОК».
7. Соблюдайте правила информационной безопасности
Не стоит забывать и про основы безопасной работы на ПК и в Интернете. Вот несколько правил, которые Вы должны обязательно выполнять сами и объяснить их важность своим родным, близким и коллегам по работе.
— Используйте сложные и длинные (не короче 8 символов) пароли;
— По возможности используйте двухфакторную авторизацию;
— Не сохраняйте пароли в памяти браузера;
— Не нужно хранить пароли в текстовых файлах, да и вообще не стоит держать их на компьютере;
— Выходите из учётной записи после завершения работы (если ПК пользуются несколько человек);
— Не открывайте вложения в письмах от неизвестных людей;
— Не запускайте файлы с расширением.exe,.bat,.pdf,.vbs из писем даже от известных Вам людей;
— Не используйте свой личный или рабочий E-Mail для регистрации на сайтах и в соцсетях;
Только обязательное соблюдение перечисленных основ цифровой безопасности позволит Вам держать защиту своего компьютера от вирусов-вымогателей и шифровальщиков на достаточно высоком уровне!
P.S.: Напоследок хочу сказать, что значительно проще заранее принять меры предосторожности и не допустить вирусного заражения, нежели потом разгребать его последствия в надежде восстановить хоть какую-нибудь информацию!


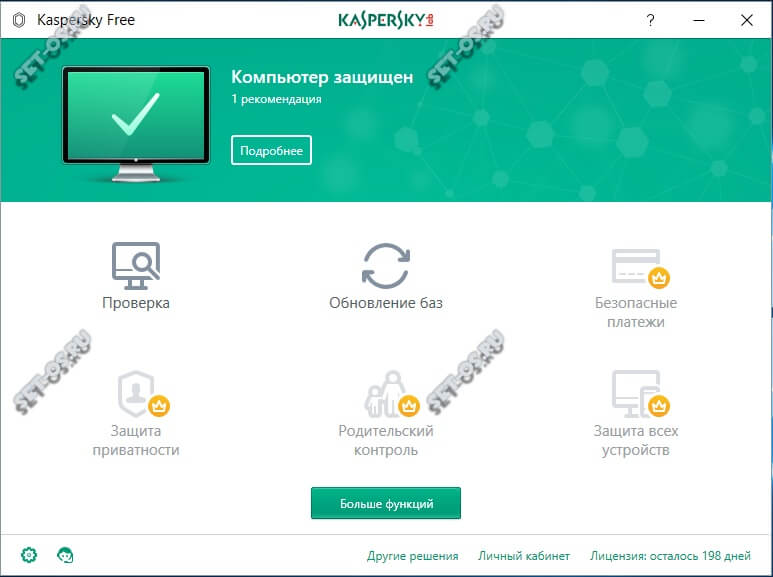
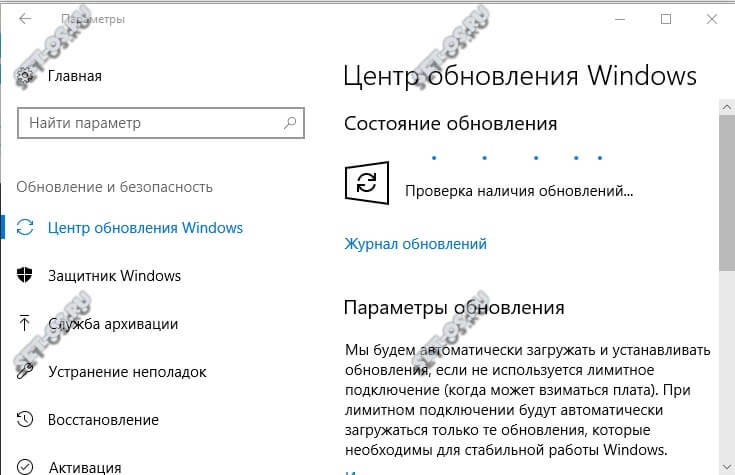

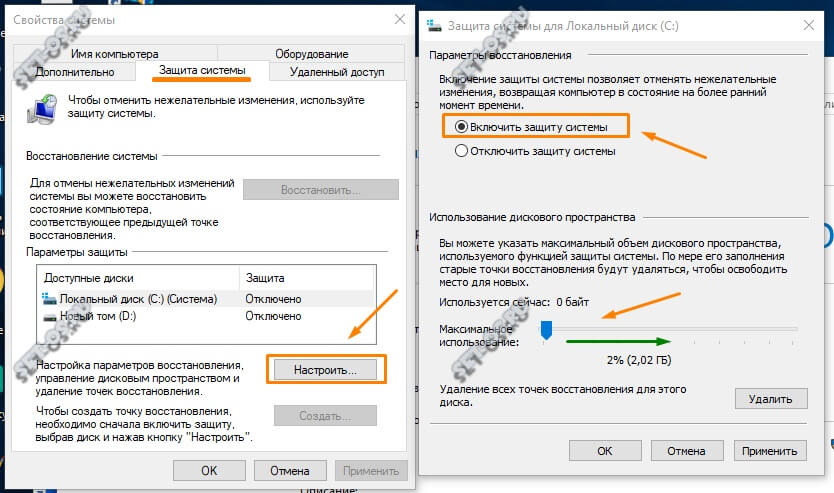
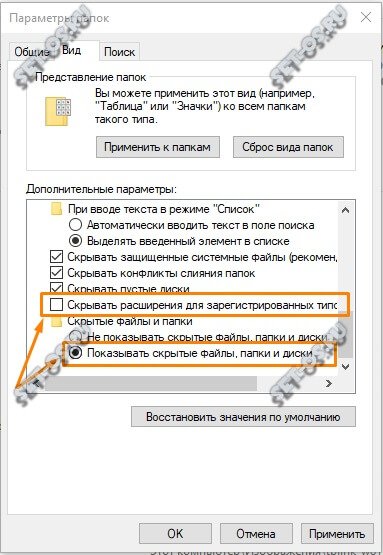
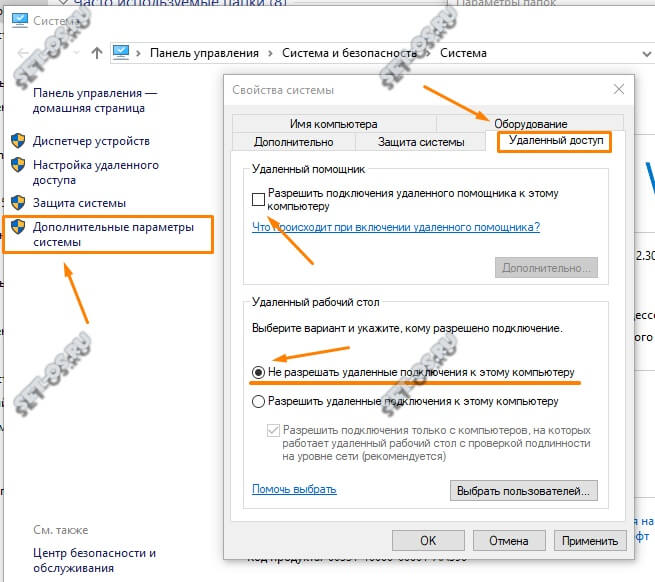


До сих пор bat-вирусы представляют очень большую опасность для неопытных пользователей, в различных организациях, среди молодежи (школьного возраста). Однако современные антивирусные решения (программы) фактически не реагируют на такие угрозы.
Правда что разработчики Romad купили Касперского?
Нет, пока такая информация нигде не проскакивала.