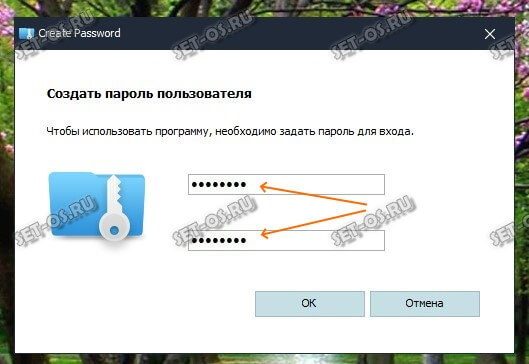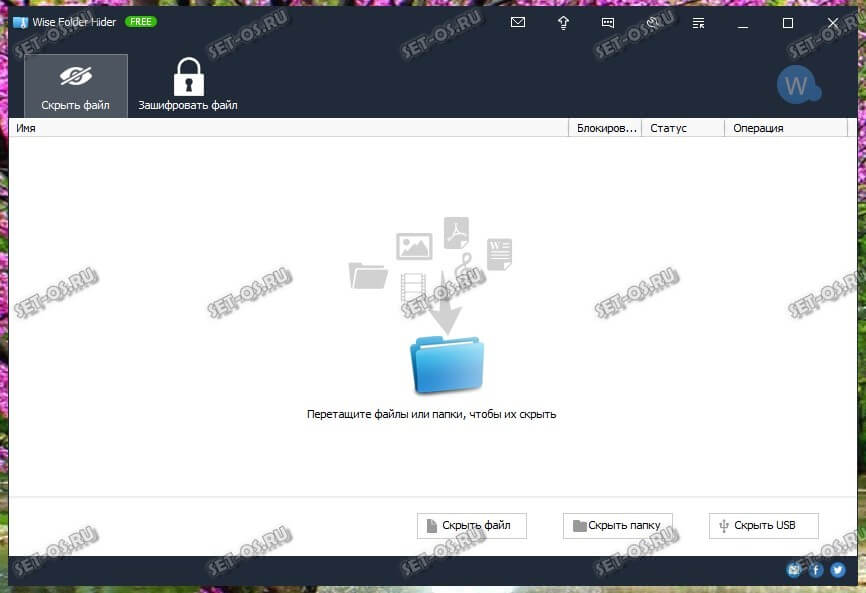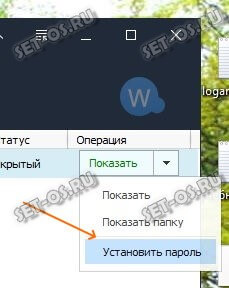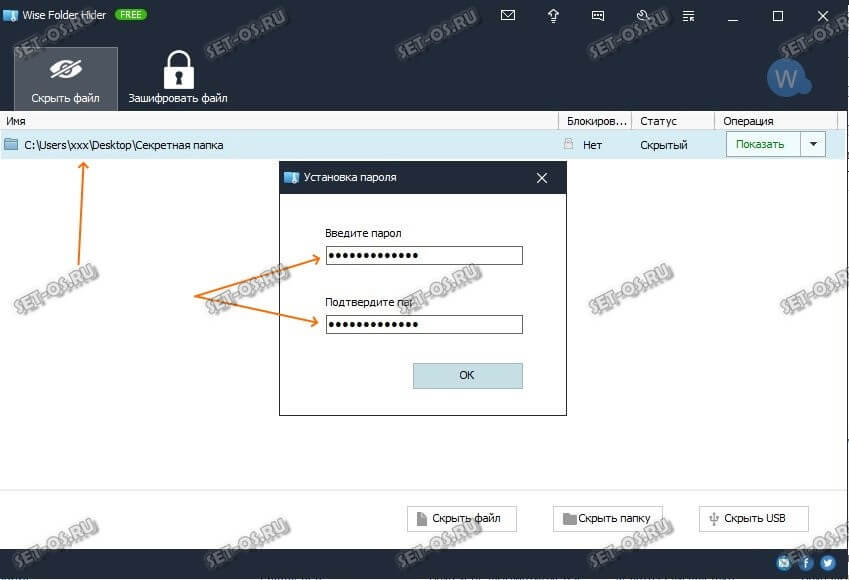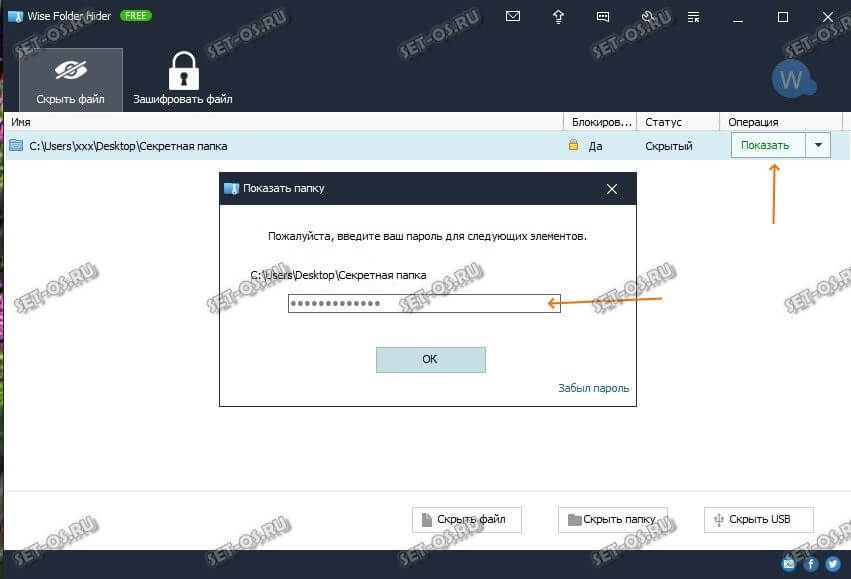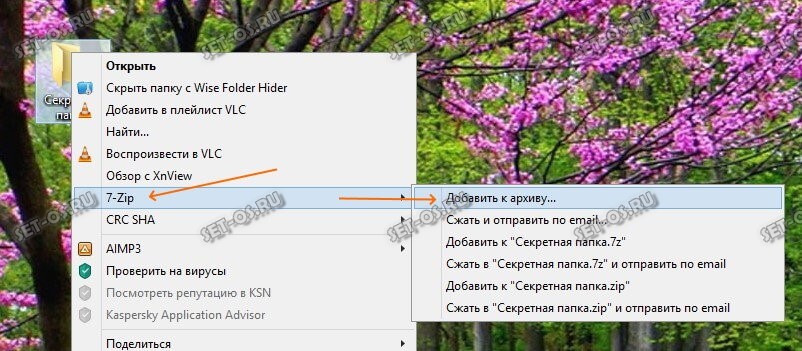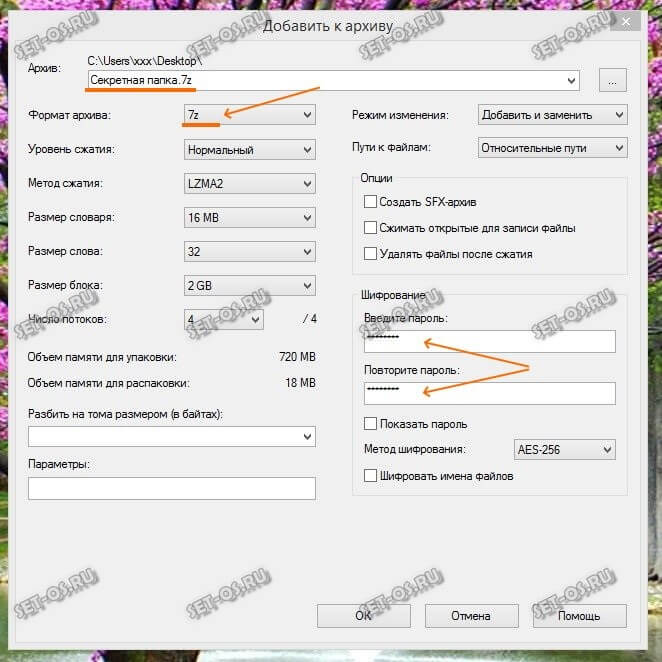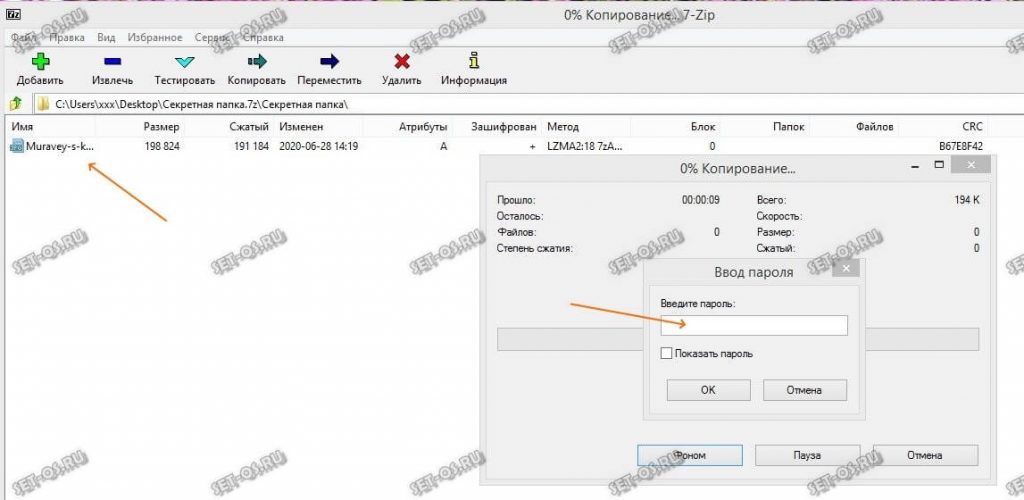К сожалению, изначально предустановленных или встроенных инструментов, позволяющих в Windows 10 запаролить папку — нет. Поэтому пользователям приходится прибегнуть к помощи дополнительных программ, которых на просторах Интернета можно встретить немало. Я расскажу свои способы, которые позволяют мне без проблем поставить пароль на папку на рабочем столе или локальном диске без особых проблем и заморочек. Да, возможно они не самые удобные, но зато простые и работают безотказно и главное — бесплатно!
Содержание
Ставим пароль на папку с Wise Folder Hider
Первый способ подразумевает установку специальной утилиты Wise Folder Hider, которая отлично умеет не только скрывать папки и диски, но ещё и ставить пароли на них. Скачать её можно здесь — ссылка.
После установки программа потребует создать пароль пользователя, чтобы никто кроме Вас не смог её запустить.
Затем Вы увидите окно, в которое надо будет перетащить ту папку, на которую требуется поставить пароль:
После этого появится строчка с путём к папке, которую надо запаролить в Windows 10. В конце строки будет столбец «Операция» в котором надо выбрать пункт «Установить пароль»:
После этого появится окно, в котором надо прописать пароль на папку, повторить его в поле подтверждения и нажать кнопку «ОК».
Вот и всё. Теперь, запароленная папка не будет отображаться на рабочем столе или диске до тех пор, пока Вы не запустите программу Wise Folder Hider и в конце строки не выберите пункт «Показать»:
Появится окно, где надо ввести пароль для папки и нажать кнопку «ОК». После этого она откроется в новом окне проводника.
Запароленная папка-архив
Второй способ, который позволяет скрыть свою информацию от посторонних глаз — это создать архив и поставить на него пароль. Конечно, не скажешь, что этот способ удобен, но он позволяет защитить свои данные даже там, где у Вас нет прав для установки дополнительных приложений. Например, на работе или в институте.
Чтобы это сделать — создайте архив тем архиватором, которым Вы пользуетесь. У меня, например, это 7zip. В параметрах архива есть параметры безопасности, в которых есть поля для ввода пароля на папку:
Вводим свой пароль, подтверждаем его и нажимаем на кнопку «ОК».
Дальше уже с архивом можно работать как с обычной папкой — кидать туда файлы, папки и документы, просматривать их, изменять и сохранять.
Если же посторонний запустить этот архив, то сами файлы он может увидеть, а вот просмотреть содержимое уже нет — будет запрашиваться пароль!
Защита папки BAT-файлом
Ну и последний способ запаролить папку поможет Вам в том случае, когда надо защитить её от просмотра людьми, скажем так, с низким уровнем компьютерной грамотности — от жен, детей и т.п. Такую защиту папки более-менее грамотный пользователь сможет обойти за пару минут и потому доверять ей серьёзные секреты не стоит.
Итак, для того, чтобы поставить пароль на папку без программ в Виндовс 10 — создайте в нужном месте (на рабочем столе или локальном диске) текстовый файл вот с таким содержимым:
cls
@ECHO OFF
title Папка под паролем
if EXIST «Locker» goto UNLOCK
if NOT EXIST Private goto MDLOCKER
:CONFIRM
echo Вы собираетесь заблокировать папку?(Y/N)
set/p «cho=>»
if %cho%==Y goto LOCK
if %cho%==y goto LOCK
if %cho%==n goto END
if %cho%==N goto END
echo Неправильный выбор.
goto CONFIRM
:LOCK
ren Private «Locker»
attrib +h +s «Locker»
echo Папка заблокирована
goto End
:UNLOCK
echo Введите пароль, чтобы разблокировать папку
set/p «pass=>»
if NOT %pass%== СЮДА_ВВЕДИТЕ_ПАРОЛЬ_НА_ПАПКУ goto FAIL
attrib -h -s «Locker»
ren «Locker» Private
echo Папка успешно разблокирована
goto End
:FAIL
echo Неправильный пароль
goto end
:MDLOCKER
md Private
echo Секретная папка создана
goto End
:End
Сохраните этот файл, а затем меняем у него расширение с .txt на .bat и запускаем. После того, как Вы запустите этот файл, автоматически будет создана папка «Private». В неё можно будет сложить свои файлы. Затем опять запускаем этот bat-файл. Система спросит хотим ли мы заблокировать папку — нажмите клавишу «Y». Всё, папка пропадёт. Для того, чтобы она появилась — опять запускаем наш bat-файл и вот тут уже у нас будет запрашиваться пароль на папку. После его ввода каталог появится и будет доступен для работы с ним.
Обратите внимание, что пароль прописывается в самом bat-файле и это главный минус в безопасности. То есть, если человек откроет файл на редактирование в любом текстовом редакторе, то увидит ключ безопасности и сможет получить доступ к запароленной папке.