Наличие радиомодуля беспроводной связи, или, как его обычно называют, адаптера WiFi — обязательное требование для современного ноутбука. Думаю, что если бы сейчас выпускался ноут без него, то его популярность была бы крайне низка, ведь беспроводная сеть есть уже почти в каждой третьей квартире. Но купив современный компьютер, начинающий пользователь может столкнуться с некоторыми трудностями, ведь, несмотря на все дружелюбность современных операционных систем Виндовс, все равно надо знать «что и как нажать». Специально для новичков я сегодня расскажу как включить и настроить ВайФай на ноутбуке с Windows 10.
Для того, чтобы настроить подключение компьютера с Виндовс 10 к беспроводной сети WiFi, надо начать с того, что проверить — включен ли сетевая карта или нет. На ноутбуке за работу беспроводного адаптера WiFi отвечает специальная кнопка. На старых ноутбуках она делать в веде вот такого сдвижного ползунка на боку корпуса.
Вот такого:
Такого:
Такого:
Вот такого:
И даже такого вида:
Как Вы видите на всех есть надпись «Wireless».
На более новых — была отдельная кнопка над клавиатурой (обычно где-то рядом с клавишей включения устройства). Она выглядит примерно так:
Или вот так:
У современных ноутбуков кнопка включения ВайФая объединена с одной из функциональных клавиш — F1-F12. Чаще всего — это F2,F5 или F12:
Посмотрите внимательно — на ней синим цветом изображена антенна:
Чтобы она сработала, надо сначала зажать кнопку Fn (она находится внизу клавиатуры, около клавиши Ctrl) и, удерживая её, нажать на кнопку включения Вай-Фай.
Так, полдела сделали. Осталось только подключить ноутбук к Вай-Фай сети.
Кстати, многие её почему-то называют Фай-Фай, а маршрутизатор при этом называют — Фай-Фай роутер ? — это неправильно.
На панели задач, рядом с часами находим значок сети. Он может быть в виде мониторчика(кабельное подключение) или в виде шкалы приёма сигнала (для WiFi).
Кликаем на нём левой кнопкой мыши и в открывшемся меню выбираем пункт «Сетевые параметры». Откроется такое окно:
Здесь (только на ноутбуках) надо проверить чтобы переключатель «Беспроводная сеть» был в положении «Вкл».
Ниже, находим пункт «Управление параметрами сети Wi-Fi» и выбираем его:
Здесь надо отключить пункты «Подключение к предложенным хотспотам» и «Подключаться к сетям, доступ к которым предоставили мои контакты». Это делается для того, чтобы Ваш ноут не слил данные о подключении в сеть контактам из Outlook, Skype или Facebook, используя технологию Wi-Fi Sense.
Возвращаемся назад и видим список доступных к подключению ноутбука сетей:
Можно подключиться к нужной прямо отсюда, а можно закрыть это окно и снова кликнуть на значок ВайФая около часов. Откроется меню с таким же списком:
Выбираем из них нужную и ждём на кнопку «Подключиться». Если она защищённая, то попросит у Вас пароль:
Если введённый ключ верный, то ноутбук подключится к Вай-Фай сетке без проблем и дальше можно проверять доступ в Интернет.
Если вдруг система подвисает на получении IP-адреса, либо получает его, но доступа в Интернет нет, хотя другие клиенты работают без проблем, то скорее всего проблема с настройкой протокола TCP/IP. Разобраться в Этом Вам поможет статья — настройка сетевых параметров Windows 10. Хотя, в большинстве случаев все параметры настраиваются в автоматическом режиме.






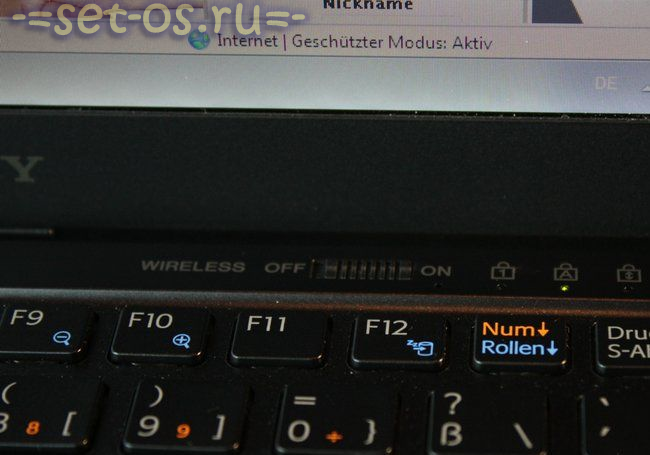




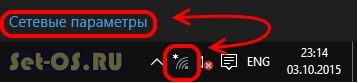
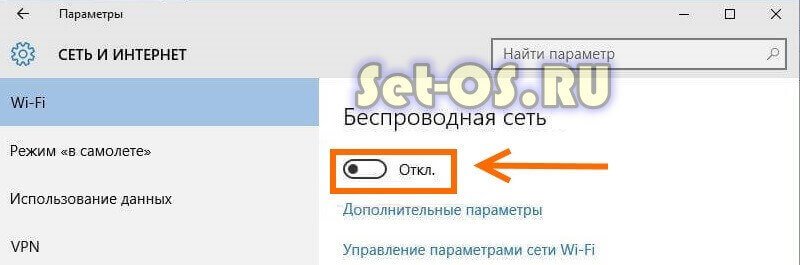
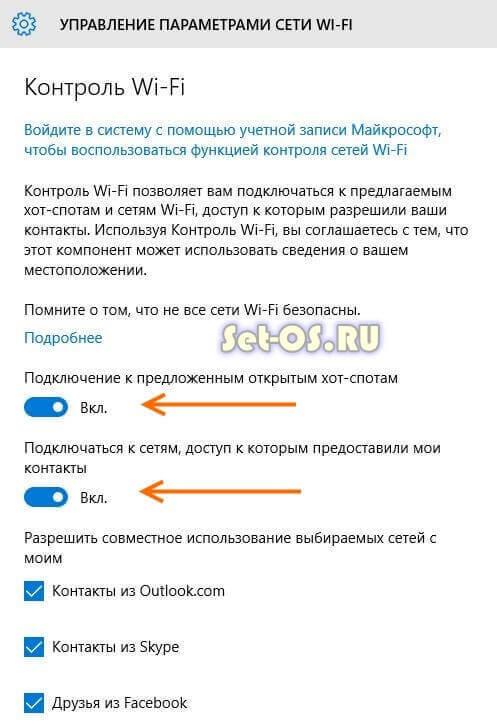
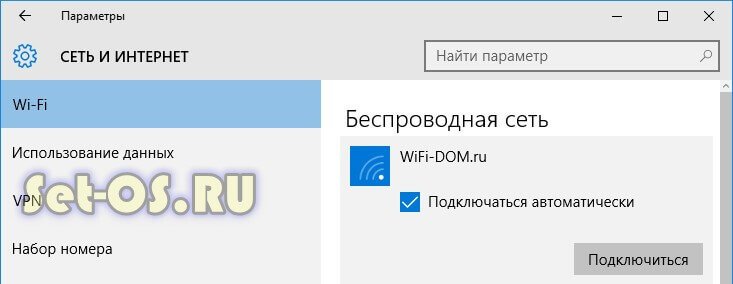
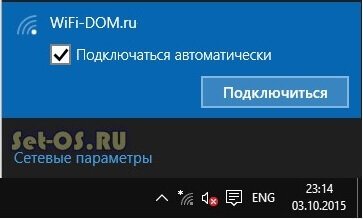
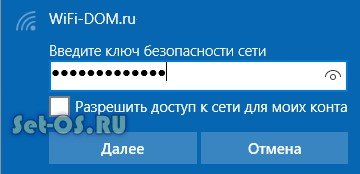
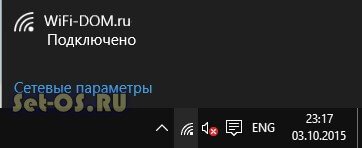



Спасибо-коротко и ясно. Всё получилось!
В Windows 10 отключилась сеть. Ни вай фай ни кабель не работает. Вообще вкладка параметры не открывается. Фикс 67758 не сработал. Скачать последние обновления также невозможно, т.к. нет сети. Другие описанные способы с созданием нового пользователя и т д успеха не принесли (например Откат на точку восстановление, удаление стевых дров и др также не помогли) Решил проблему чисто случайно: Win+L В итоге на открывшейся вкладке был значок сети и там было Вкл — Откл. И там ноут смог подключится к сети, запросив пароль. В Итоге сеть заработала, скачались и установились последние обновления. Единственное на вкладке параметры пока ничего не включается((. Зато сеть заработала.
Всем привет.remoteforkplayer не видет LG смартТВ.помогите буду очень благодарен.Володя