Работая в локальной сети или глобальной паутине — Интернете — каждый из нас получает от оператора связи личный идентификатор. Это и есть IP-адрес. Они подразделяются на Белые, используемые в глобальной сети Интернет и Серые, которые используются в пределах локальной сети. Большинству пользователей вопрос «какой у меня IP-адрес в сети?» даже не приходит в голову. Почему? Да потому что действует принцип — «работает и ладно». А когда надо воспользоваться каким-нибудь сетевым сервисом, позвонить в техподдержку провайдера, настроить модем или роутер, либо пробросить порт для какой-нибудь онлайн-игры — вот тогда мы начинаем судорожно лазить в сетевых параметрах в поисках информации. В этой статье я приведу несколько простых способов как узнать свой АйПи адрес в сети или Интернете. Рассматривать это я буду на примере операционной системы Windows 10. Если Вы пользуетесь предыдущими версиями — Windows 7 или Windows 8 — не отчаивайтесь, один из способов Вам обязательно поможет!
Содержание
1. Где посмотреть IP адрес в сетевых подключения
Находим в правом нижнем углу экрана, рядом с часами. значок локальной сети в виде мониторчика:
Если Вы подключены по WiFi, то значок будет в виде шкалы качества приёма сигнала. Откроется менюшка, в которой надо выбрать пункт Сетевые параметры чтобы открыть вот такое окно:
Находим пункт «Настройка параметров адаптера» и попадаем в сетевые подключения системы:
Кстати, есть способ попасть сюда быстрее и он отлично работает на Виндовс 7, 8 и 8.1 — нажимаем клавиши Win+R чтобы вызвать окно «Выполнить»:
Вводим команду control netconnection, нажимаем на ОК и тоже попадаем в сетевые подключения.
Теперь надо выбрать нужное подключение (если их несколько) и кликнуть на нём правой кнопкой мыши:
В открывшемся меню кликаем на пункт «Состояние» чтобы открыть данные по соединению:
Теперь надо нажать на кнопочку «Сведения» и — вуа-ля -вот он, наш айпи компьютера в сети:
2. Как посмотреть IP-адрес через командную строку Windows
Этот способ актуален практически для всех версий Виндовс, начиная с Windows XP и заканчивая «Десяткой». Нажимаем комбинацию клавиш Win+R и видим окошко «Выполнить»:
Вводим команду cmd и кликаем на ОК. Таким образом нам откроется командная строка Windows:
Теперь в консоли надо прописать команду
ipconfig /all
И смотрим внимательно на результат:
А именно — строку IPv4-адрес — это и есть то, что мы ищем.
3. Мой IP-адрес в Интернете
Итак, теперь мы выяснили как узнать свой IP-адрес компьютера в локальной сети. А вот где его посмотреть в глобальной сети Интернет. Это очень часто нужно для проброса портов. Если компьютер подключен напрямую и соединение поднимается прямо с него — можно попробовать воспользоваться вторым способом. А как быть при подключении через модем или роутер. Самый простой вариант воспользоваться специальным сервисом, который показывает Ваш белый Айпи. Самый популярный из них — 2ip.ru:
Сразу же на главной странице сайта Вы увидите свой белый IP-адрес в Интернете. Кстати, на этом же портале Вы можете протестировать скорость соединения и сравнить качество услуги с другими провайдерами.
Второй подобный сервис — myip.ru:
Он более простой, тут нет теста скорости, нельзя проверить откры ли порт и т.п. Зато свою функцию он выполняет на ура, позволяя Вам посмотреть свой белый IP-адрес в сети Интернет.


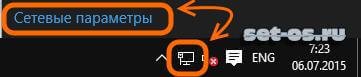
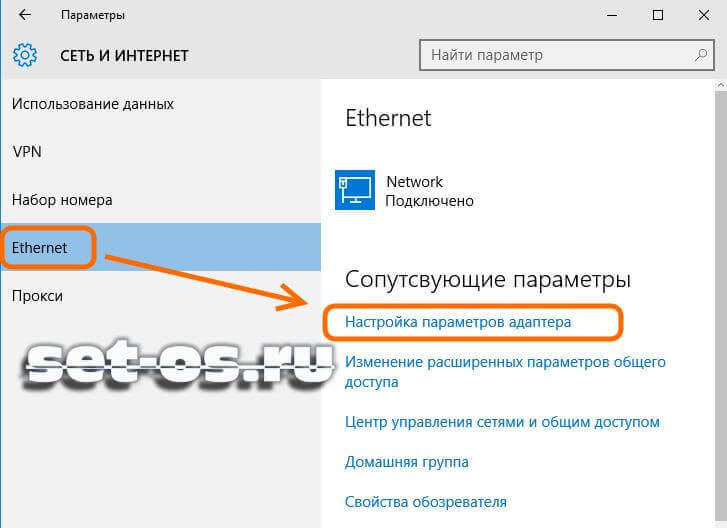
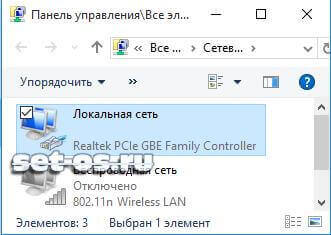


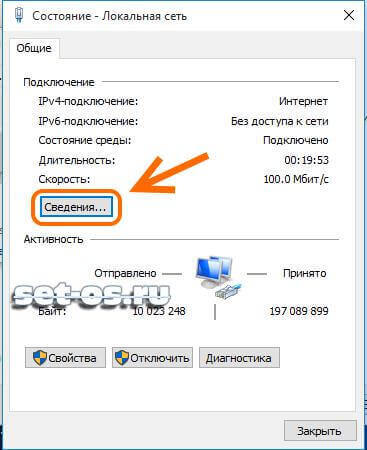
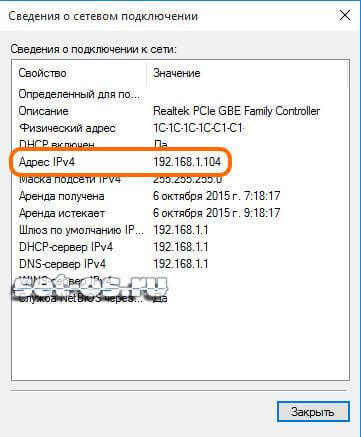
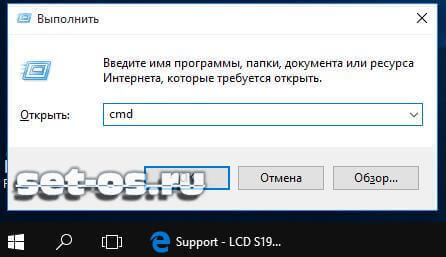
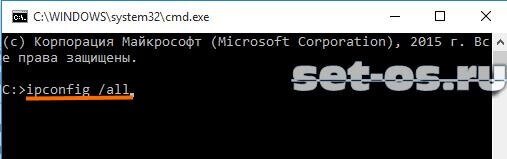
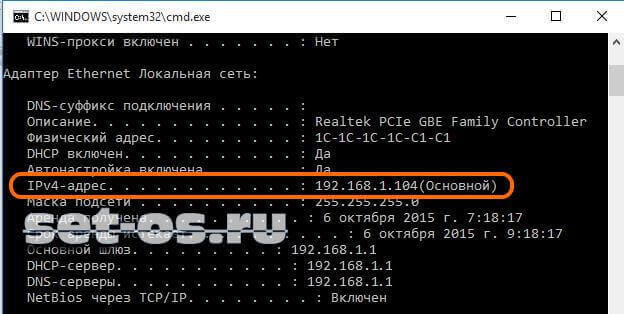
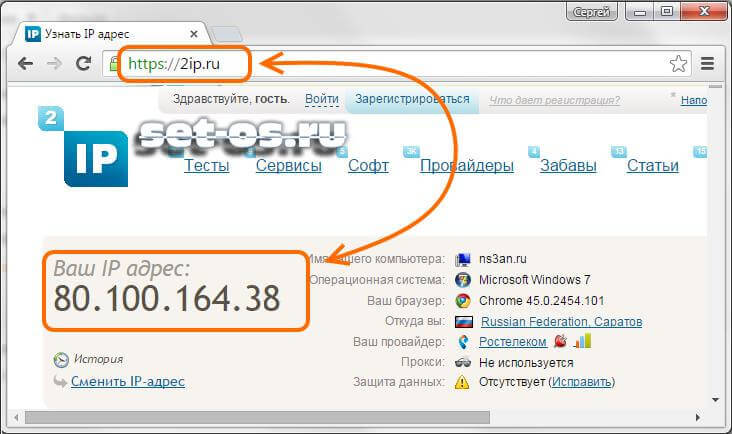
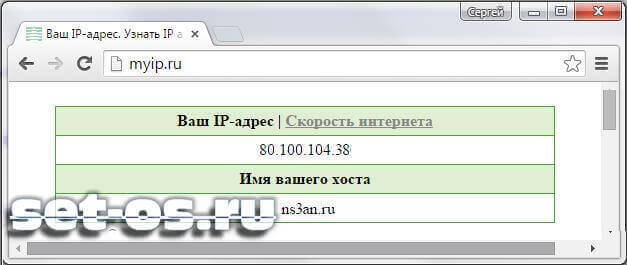



Тут нюанс — если включить в браузере Опера(и не только) турборежим, то myip.ru даёт адрес прокси от Оперы, а вот 2ip.ru — «физический» адрес; последний сайт не любят у провайдеров(моего, так точно), поскольку достовернее, чем speedtest.net, сообщает скорость..