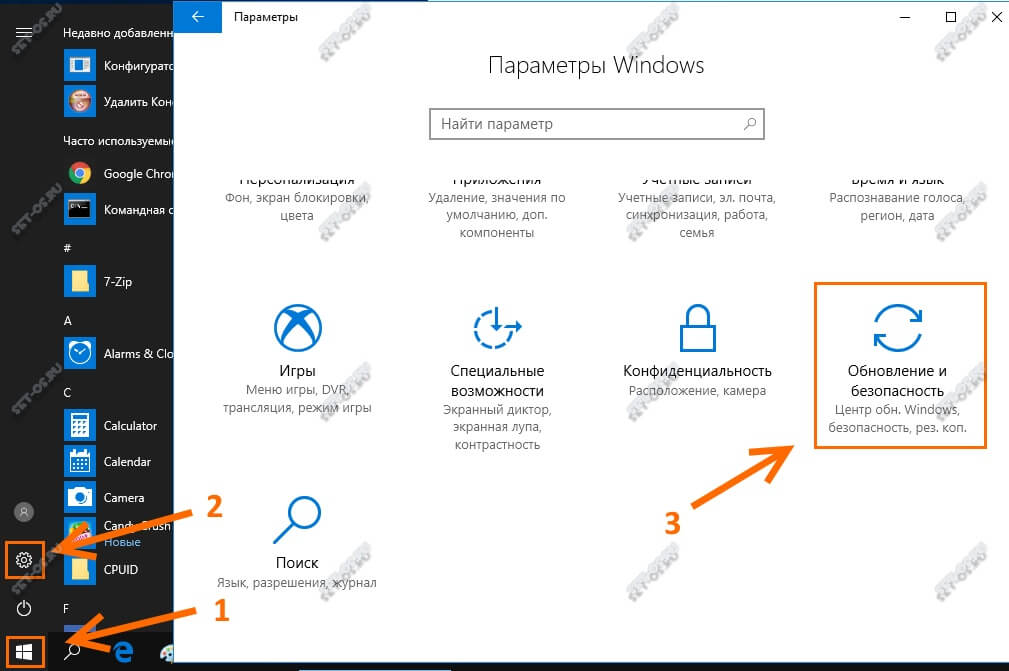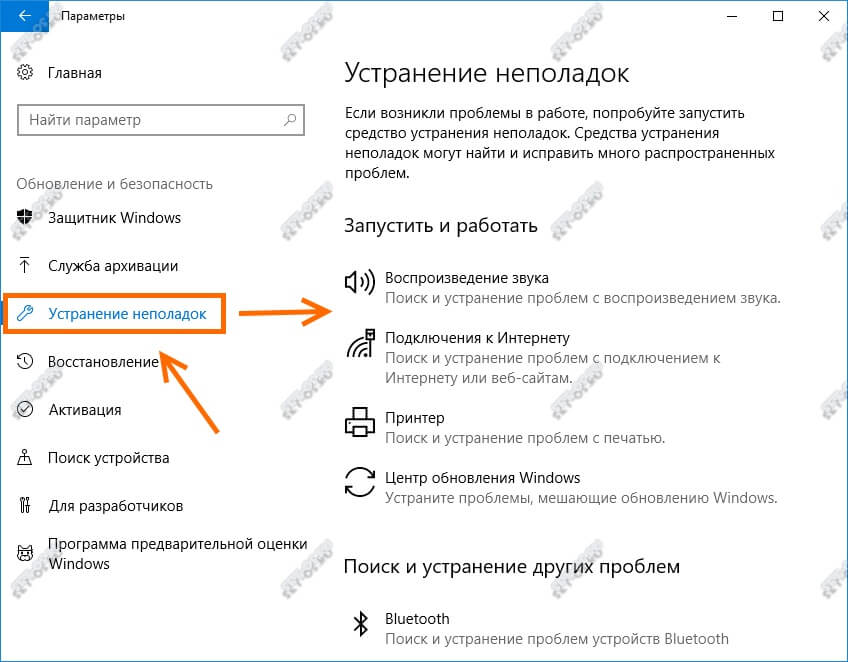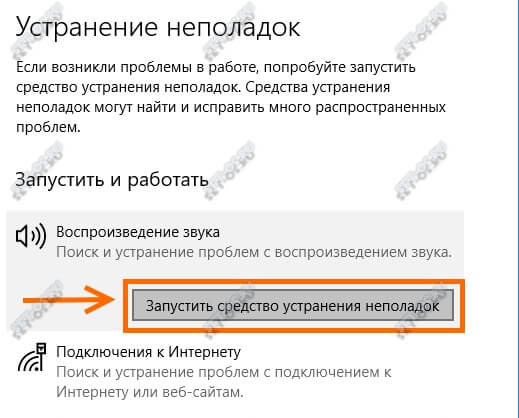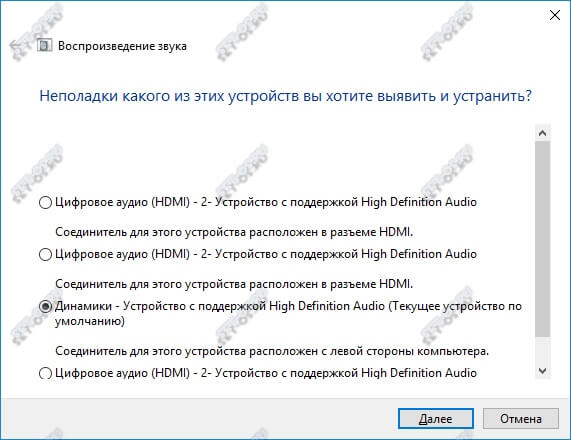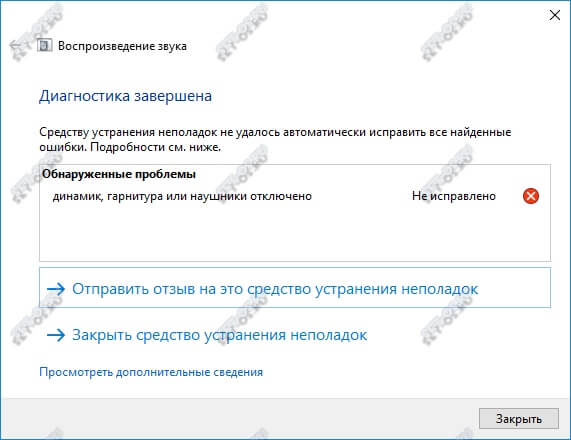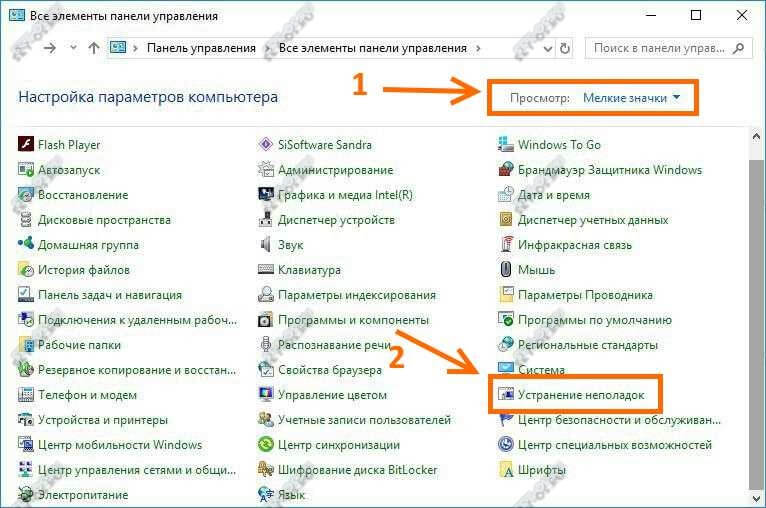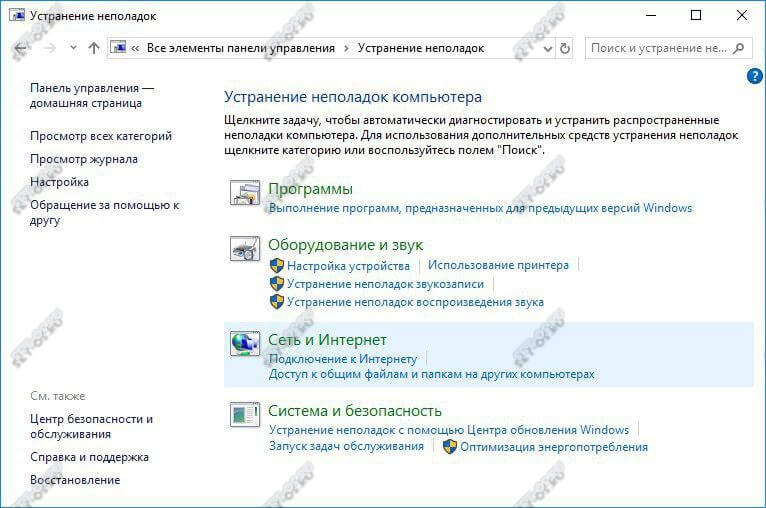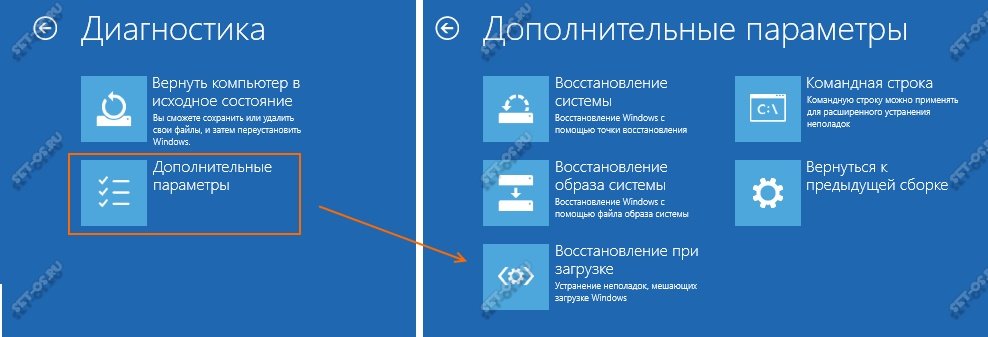Свои обещания разработчики из Microsoft потихоньку выполняют и «Десятка» действительно станет самой удобной для пользователей из всего их семейства операционных систем. Очередное улучшение мы получили с выходом пакета обновлений Fall Creators 1703 — устранение неполадок Windows 10 стало доступно уже в параметрах системы. Теперь не нужно долго лазить по Панели инструментов — основной набор диагностических утилит для устранения неполадок, возникающих в процессе работы компьютера можно найти за пару кликов мыши.
Сначала Вам нужно кликнуть на кнопку Пуск, а затем, в открывшемся меню — на значок «Параметры» в виде шестерёнки:
Ну или просто нажмите комбинацию клавиш Win+I. Появится окошко «Параметры Windows», в котором надо зайти в раздел «Обновление и безопасность». Дальше в меню, которое находится в левой части окна надо найти и выбрать подраздел Устранение неполадок. В правой части отобразится список всех доступных средств для устранения наиболее распространённых проблем Windows 10:
К примеру — у Вас нет звука в динамиках. Выбираем раздел «Воспроизведение звука» и кликаем на кнопку «Запустить средство устранения неполадок»:
После этого будет запущен мастер диагностики, который сначала соберёт всю необходимую информацию о системе, затем выполнить поиск возможных неисправностей.
При необходимости будут заданы уточняющие вопросы, в которых нужно должны выбрать интересующий Вас вариант.
По результатам работы мастер выдаст результат — исправлена неполадка или нет. В моём случае, к примеру, звук не работает потому, что забыли подключить динамики к звуковой карте, либо повреждён кабель от ПК к динамикам.
Устранение неполадок в Панели управления
Если Вы привыкли работать со старой доброй Панелью Управления, то и там Вы легко можете запустить устранение неполадок встроенными средствами Windows 10. Там есть все те же возможности, что и в меню «Параметры» и даже немного больше.
Итак, нажимаем комбинацию клавиш Win+R чтобы появилось окно «Выполнить»:
В строчке «Открыть» введите команду control и нажмите на клавишу «Enter». Откроется окно Панели Управления. В правом верхнем углу выберите просмотр в виде мелких значков:
В общем списке найдите раздел «Устранение неполадок» и откройте его. Вашем взору предстанут все имеющиеся в операционной системе средства восстановления её нормальной работоспособности.
Выберите ту категорию, с работой которой у Вас возникают неполадки, а уже в ней запустите соответствующий мастер диагностики и устранения проблемы.
Устранение неполадок при загрузке операционной системы
К сожалению, у Вас не всегда может иметься возможность запустить мастер устранения неполадок в Windows 10 из-за того, что операционная система попросту не загружается, выдавая синий экран смерти или намертво зависая на одном из этапов загрузки. Что делать в этом случае, чтобы восстановить нормальную загрузку? Поможет нам в этом режим «Диагностика», который позволяет выполнить устранение неполадок при загрузке. Попасть в него можно либо перезагрузив ОС с зажатой клавишей Shift, либо, если система не загружается — через установочный диск или флешку Windows 10.
В меню диагностического режима перейдите в «Дополнительные параметры». Здесь будут показаны все доступные средства устранения проблем при загрузке Виндовс — выбирайте тот, который соответствует Вашей ситуации. Чаще всего это или устранение неполадок, препятствующих нормальному запуску ОС, либо восстановление системы используя имеющиеся точки восстановления. В некоторых случаях придётся использовать командную строку. Как показывает практика, если причина возникновения проблемы не в аппаратная, то достаточно часто удаётся восстановить нормальный запуск ОС, что позволит хотя бы скопировать нужные файлы с системного диска.