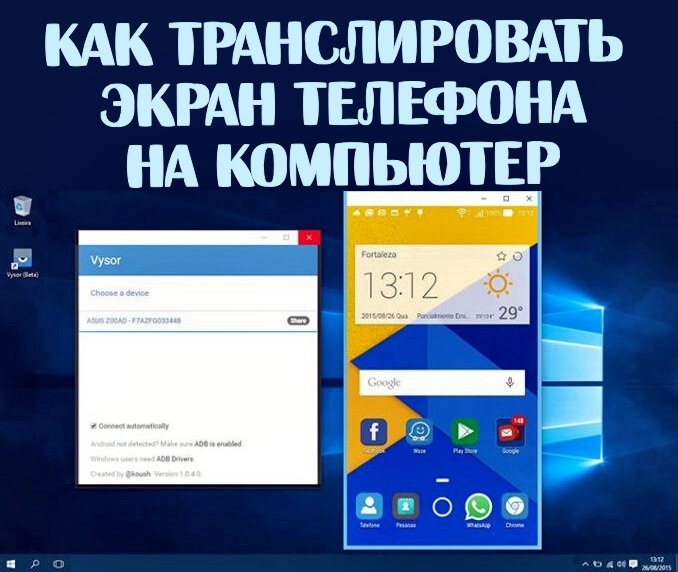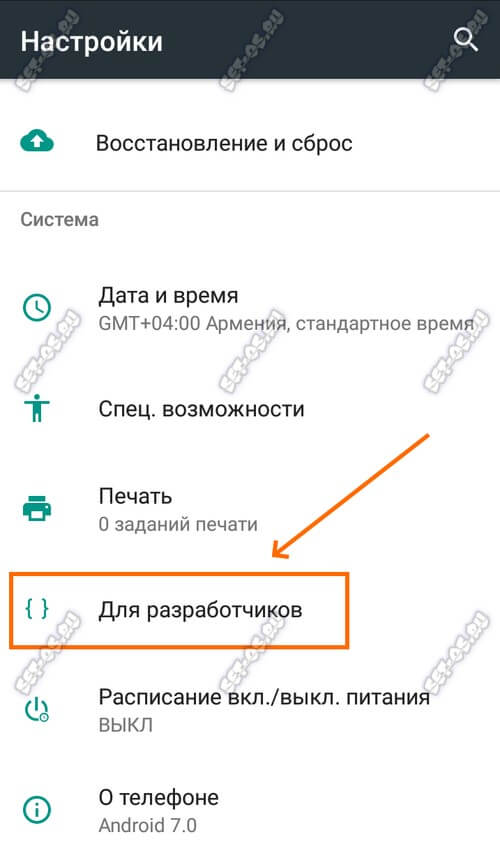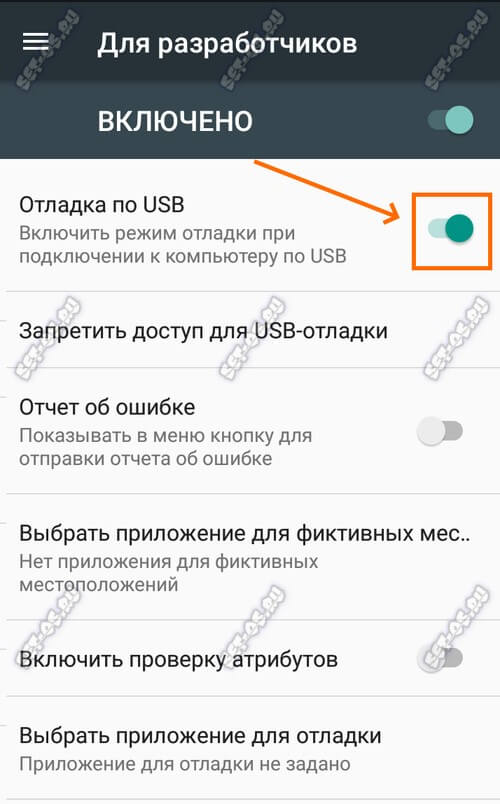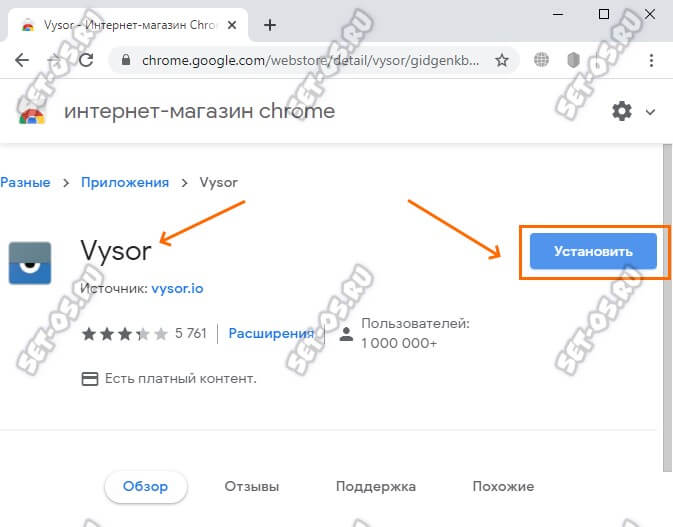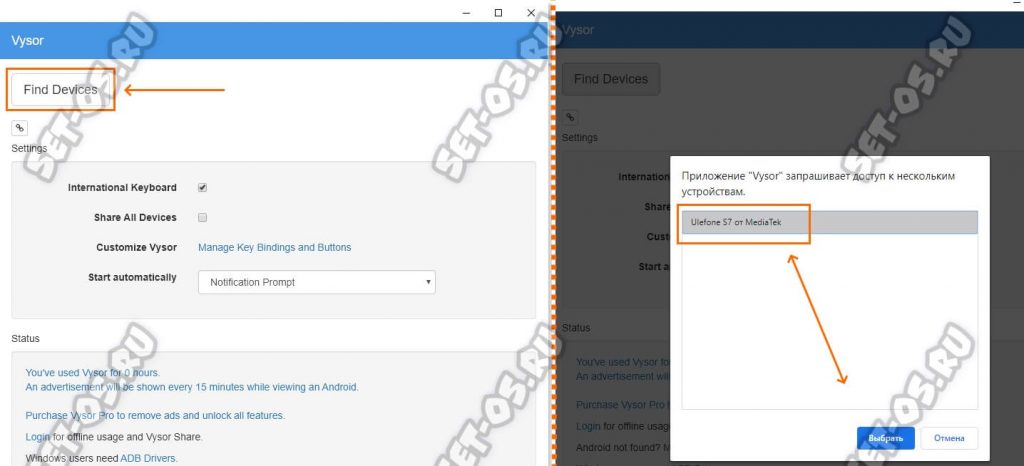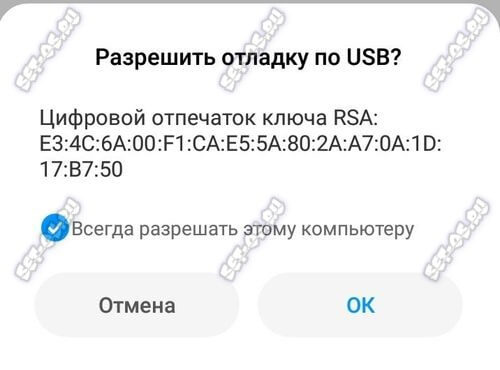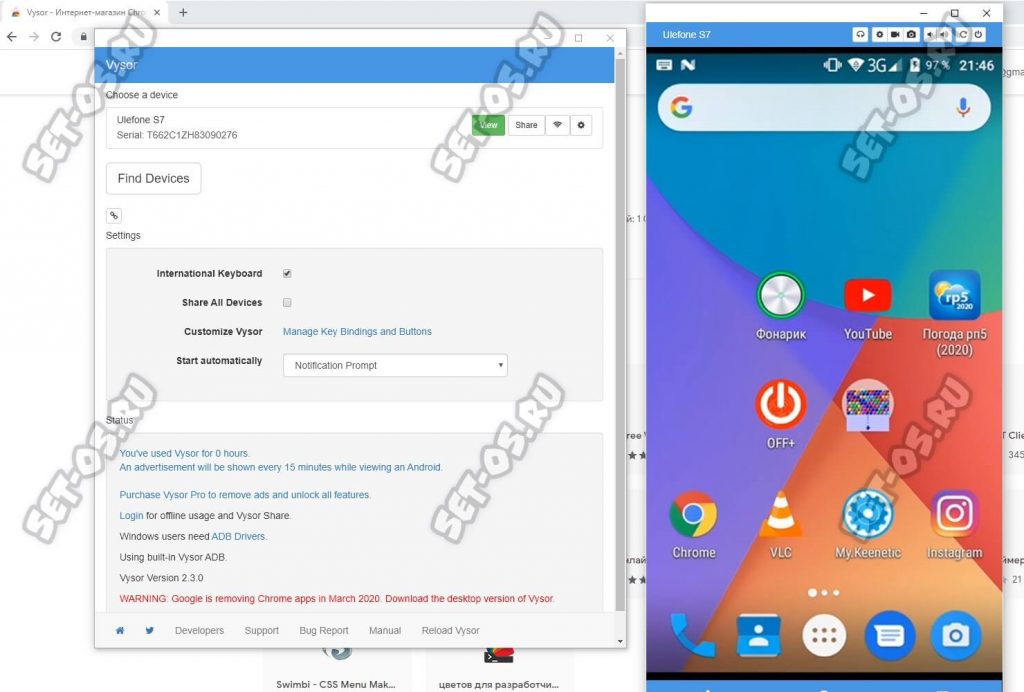Недавно мой товарищ озадачил меня как вывести экран телефона на ПК так, чтобы видно было всё, что на нём делаешь. Меня это заинтересовало ещё и потому, что таким образом можно снимать видео с экрана смартфона сразу на компьютер. Решение, которое я для себя нашёл — это приложение Vysor для веб-браузера Хром. Что особо мне понравилось — оно позволяет не только полностью транслировать экран Android-смартфона на дисплей ПК, но и управлять телефоном с компьютера обычной мышкой. В общем мне очень понравилось и потому делюсь этим способом с Вами.
Внимание! Этот способ работает только со смартфонами на ОС Android. Для iPhone он не подходит, для техники Apple есть неплохая программа 5KPlayer.
Вывод экрана смартфона на компьютер
Приступим. Начнём с того, что активируем на телефоне режим Отладка по USB. Для этого сначала нужно включить режим разработчика в Андроиде. На чистой системе без дополнительных оболочек (как у меня) нужно в меню настроек найти раздел «О телефоне» и несколько раз нажать на строчку с номером сборки ОС, после чего необходимый раздел появится в корневом меню. Если у Вас смартфон Xiaomi с оболочкой MIUI или Huawei c EmUI — там примерно то же самое, просто этот раздел меню может находится в дополнительных параметрах или настройках системы.
Заходим в раздел «Для разработчиков» и включаем режим «Отладка по USB»:
Всё, теперь можно подсоединять телефон к компьютеру с помощью USB-кабеля и в появившемся на экране меню выбора действия выбрать вариант «Передача данных».
Теперь переходим к компьютеру. Вам необходимо скачать приложение Vysor. Сделать это можно через магазин расширений Google Chrome, либо напрямую с сайта разработчика — ссылка.
После установки — запустите приложение. Если случайно закрыли вкладку, то установленные в хроме приложения всегда можно найти, перейдя на страничку: chrome://apps/.
Дальше видим главное окно программы, в котором надо нажать на кнопку поиска устройств — «Find Devices».
Если смартфон подключен к компьютеру и никаких проблем нет, то мы увидим его в списке доступных устройств. Надо будет выделить его мышкой и кликнуть на кнопку «Выбрать».
В это время запуститься установка APK-файла приложения через USB на устройство. На телефоне выскочит вот такое сообщение:
Нажимаем на «OK» и ждём примерно 5-10 минут, пока программа установится. У меня это заняло примерно 7 минут.
После установки появится вывод экрана телефона на ПК, через который можно будет управлять мобильным гаджетом.
P.S.: Вообще, очень удобная прога! Можно и скриншоты делать и видео записывать. А если купить платную версию за 10 баксов в год — можно будет транслировать экран смартфона на компьютер не только через USB-кабель, но и используя беспроводную сеть WiFi.