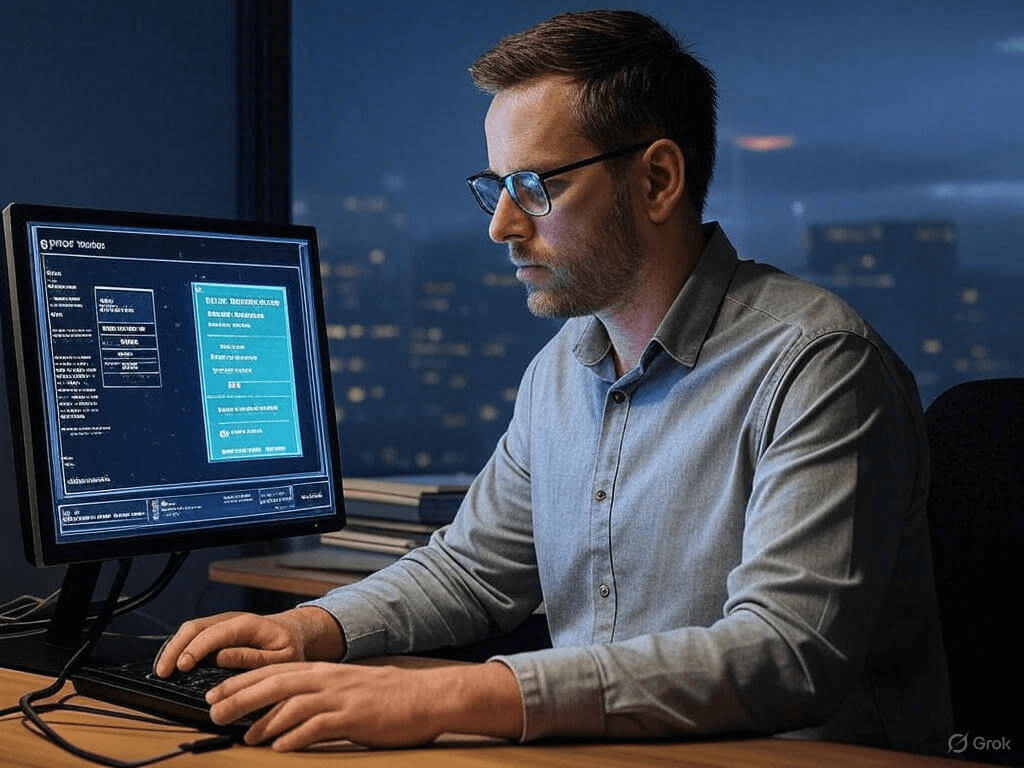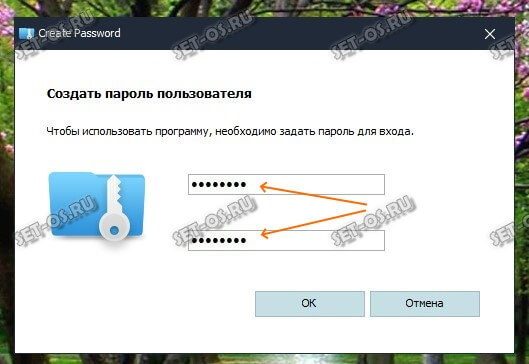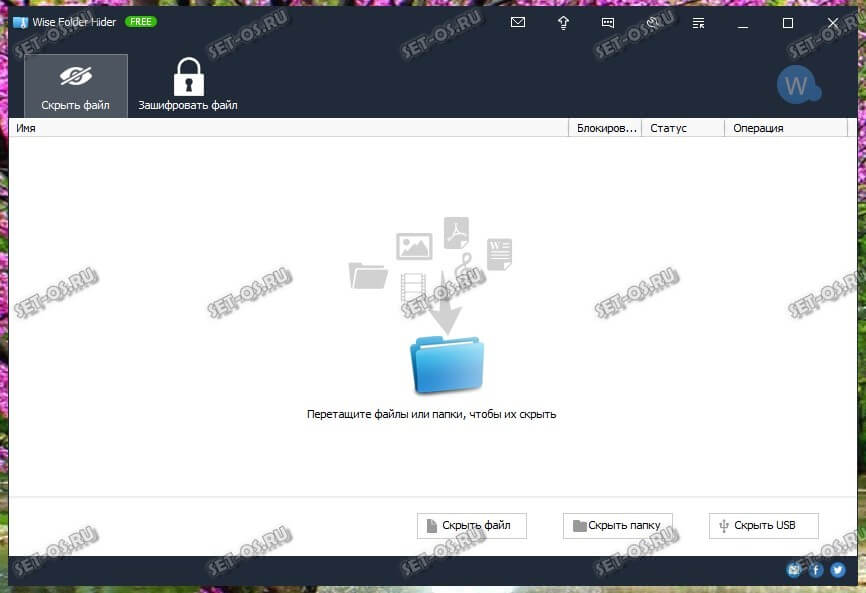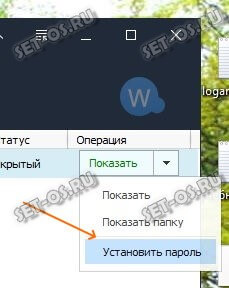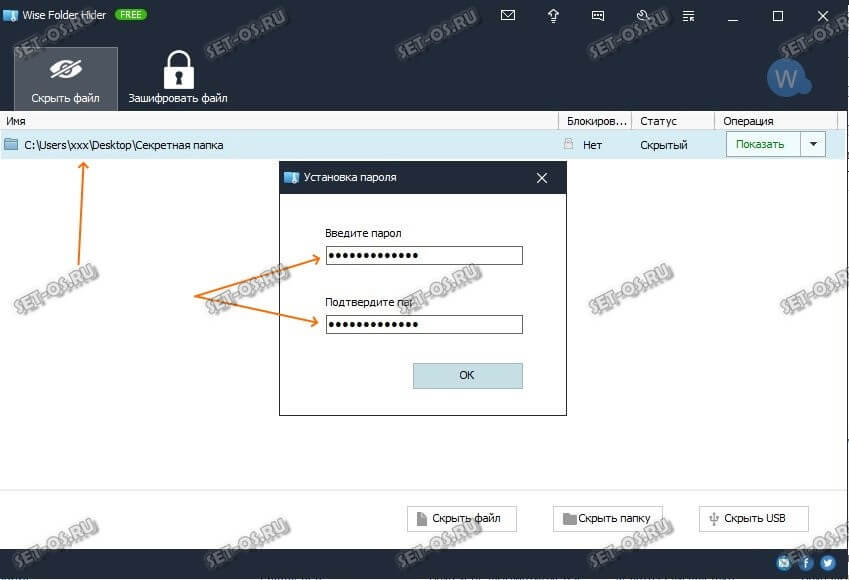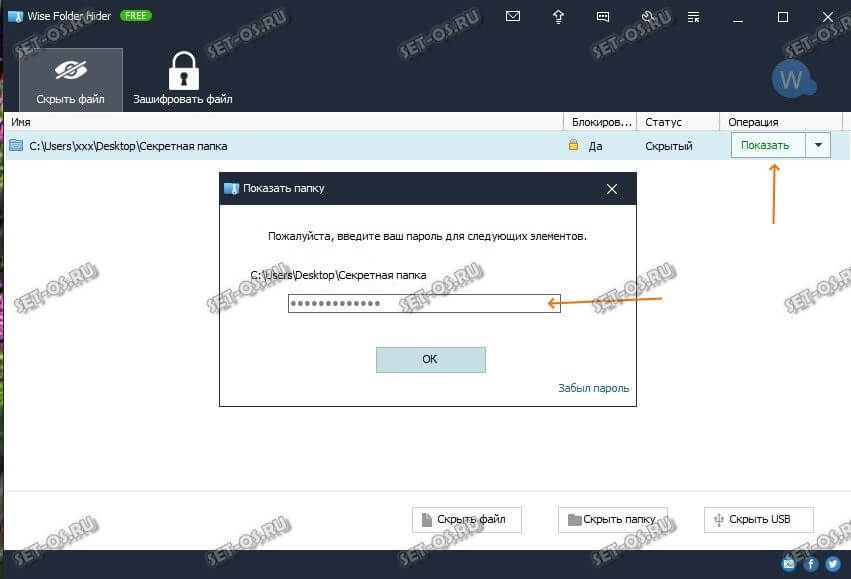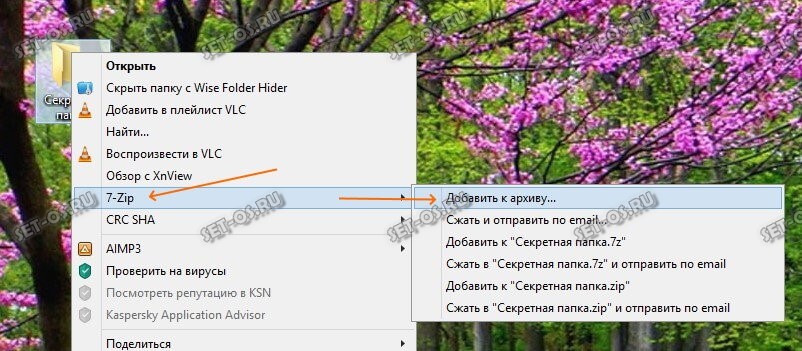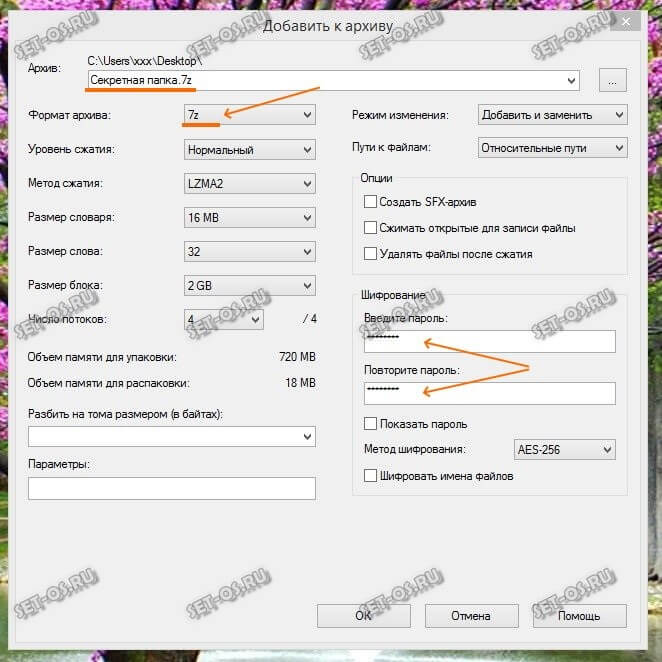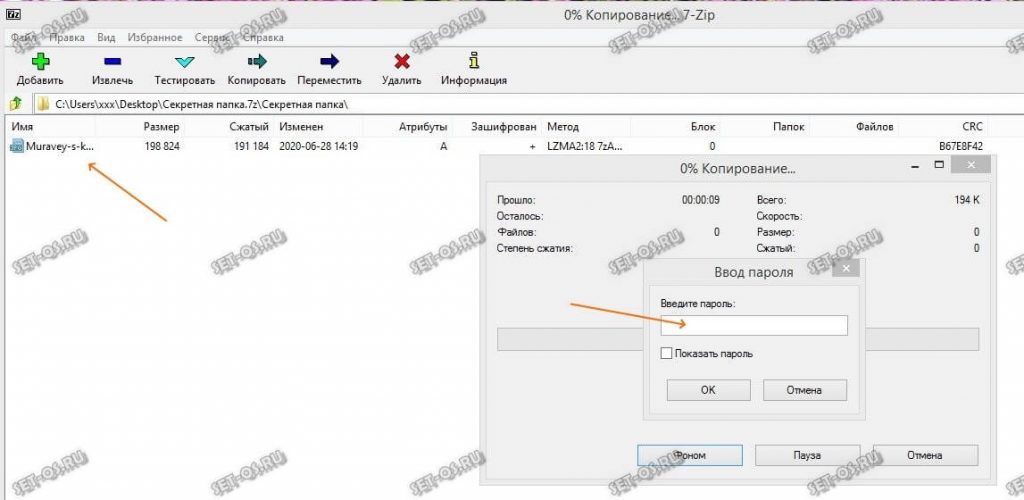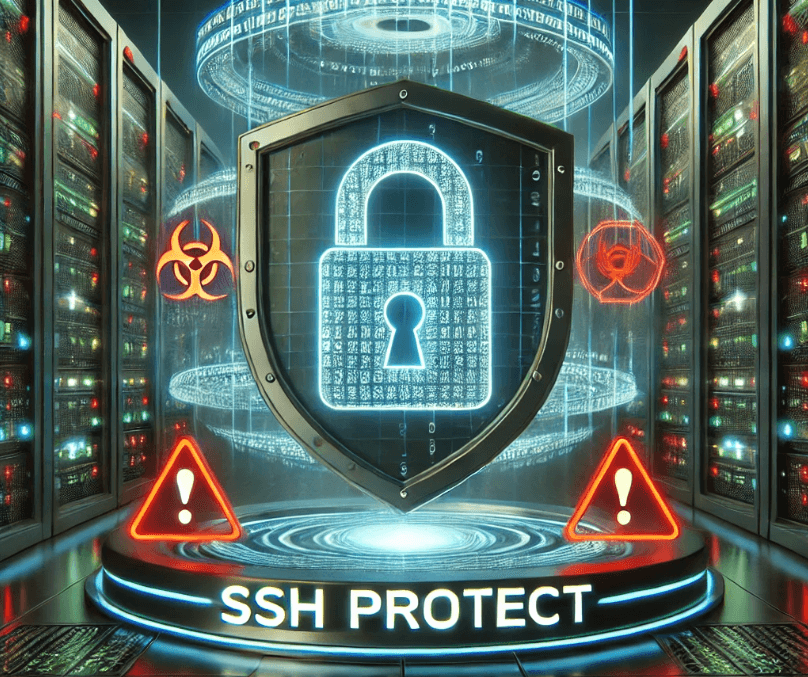
Защита SSH (Secure Shell) от взлома — это критически важная задача, особенно если сервер доступен из интернета или используется в локальной сети с потенциальными уязвимостями. SSH предоставляет удалённый доступ к серверу, и если злоумышленник получит доступ к вашему SSH, он сможет полностью контролировать систему, что может привести к серьёзным последствиям. Давайте разберём, почему это так важно и какие риски возникают при отсутствии защиты.
Почему SSH нужно защищать?
SSH — это «входная дверь» в ваш сервер
SSH часто используется для управления серверами, особенно в Linux/Unix-системах. Если злоумышленник взломает SSH, он получит полный доступ к серверу, включая возможность:
-
- Устанавливать вредоносное ПО (например, майнеры криптовалюты или ransomware).
- Удалять или изменять важные данные.
- Использовать сервер как плацдарм для атак на другие системы (например, в рамках ботнета).
- Получить доступ к конфиденциальной информации (пароли, ключи, данные пользователей).
Популярность атак на SSH
SSH-серверы — одна из самых частых целей для автоматизированных атак. Боты постоянно сканируют интернет в поисках открытых портов SSH (по умолчанию это порт 22) и пытаются подобрать пароли методом перебора (brute-force). Например:
-
- По данным исследований, таких как отчёт F5 Labs за 2023 год, SSH-серверы подвергаются миллионам атак ежедневно.
- Если у вас слабый пароль (например, «admin123»), его могут подобрать за считанные минуты с помощью инструментов вроде Hydra или Medusa.
Риск утечки данных
Если злоумышленник получит доступ через SSH, он сможет скачать все данные, хранящиеся на сервере. Это особенно опасно, если сервер содержит:
-
- Персональные данные пользователей (например, в соответствии с GDPR или другими законами о защите данных).
- Коммерческую информацию (контракты, финансовые данные).
- Ключи доступа к другим системам (например, API-ключи, приватные ключи для других серверов).
Компрометация всей сети
Если сервер находится в локальной сети, взлом SSH может стать точкой входа для атаки на другие устройства в сети. Злоумышленник может:
-
- Использовать сервер для сканирования сети.
- Распространять вредоносное ПО на другие машины.
- Перехватывать трафик (например, через ARP-спуфинг).
Репутационные и финансовые потери
Если ваш сервер взломают, это может привести к:
-
- Утечке данных клиентов, что подорвёт доверие к вашей компании.
- Штрафам за нарушение законов о защите данных (например, GDPR может наложить штраф до 20 млн евро или 4% годового оборота).
- Простоям в работе, что приведёт к финансовым убыткам.
Основные угрозы для SSH
- Brute-force атаки
Злоумышленники используют автоматизированные инструменты для подбора паролей. Если у вас слабый пароль или стандартные учётные данные (например, «root» с паролем «password»), сервер будет взломан очень быстро. - Утечка ключей
Если вы используете SSH-ключи для аутентификации, но приватный ключ попал в руки злоумышленника (например, из-за компрометации вашего компьютера), он сможет подключиться к серверу без пароля. - Уязвимости в SSH
Старые версии SSH (например, устаревшие реализации OpenSSH) могут содержать уязвимости, которые злоумышленники могут эксплуатировать. Например, в 2019 году была обнаружена уязвимость CVE-2019-6111, позволяющая перезаписывать файлы через SCP. - Перехват трафика (man-in-the-middle)
Если SSH настроен неправильно (например, отключена проверка ключей хоста), злоумышленник может подменить сервер, и вы подключитесь к фальшивому серверу, передав свои учётные данные. - Социальная инженерия
Злоумышленники могут обманом заставить администратора раскрыть пароль или ключ, например, через фишинговые атаки.
Как защитить SSH
1️⃣ Отключаем root-доступ. Вход под пользователем root — это частая цель атак. Запретите его в /etc/ssh/sshd_config:
PermitRootLogin no
2️⃣ Меняем стандартный порт.
Port 10022
3️⃣ Используем SSH-ключи вместо паролей! Аутентификация по ключам гораздо безопаснее, чем по паролю. Отключите вход по паролю в /etc/ssh/sshd_config:
PasswordAuthentication no PubkeyAuthentication yes
После этого сгенерируйте пару ключей:
ssh-keygen -t rsa -b 4096
И скопируйте публичный ключ на сервер:
ssh-copy-id user@server
Всё, теперь можно «заряжать» ключ в ssh-клиент и пользоваться!
4️⃣ Ограничиваем доступ по IP. Тут можно просто ограничить вход только с доверенных IP через AllowUsers или AllowGroups:
AllowUsers [email protected]
А можно настроить соответствующее правило в фаерволе. Вот пример для ufw:
sudo ufw allow from 192.168.1.0/24 to any port 10022 sudo ufw deny 10022
5️⃣ Включаем защиту от brute-force атак. В этом нам поможет утилита fail2ban, которая блокируют IP-адреса после нескольких неудачных попыток входа. Установка fail2ban:
apt install fail2ban # Debian/Ubuntu yum install fail2ban # CentOS/RHEL
Прописываем настройки в файле: /etc/fail2ban/jail.local:
[sshd] enabled = true maxretry = 3 findtime = 10m bantime = 1h
6️⃣ Отключаем X11 Forwarding и пустые пароли
X11Forwarding no PermitEmptyPasswords no
После сохранения изменений в файле sshd_config, не забывайте перезапускать службу sshd, чтобы изменения вступили в силу.
$: sudo systemctl restart sshd
P.S.:
Защита SSH — это не просто рекомендация, а необходимость, особенно для серверов, доступных из интернета. Взлом SSH может привести к катастрофическим последствиям: от утечки данных до полной компрометации инфраструктуры. Внедрение базовых мер безопасности, таких как смена порта, использование ключей, настройка файрвола и мониторинг, значительно снижает риски. Однако важно помнить, что безопасность — это непрерывный процесс, и нужно регулярно обновлять настройки и следить за новыми угрозами.
The post Базовая защита SSH — обязательный минимум конфигурации first appeared on Как настроить?.]]>
В последнее время всё больше и больше приложений для iPhone позволяют включить авторизацию в момент запуска приложений. В то же время, много нужных и важных приложений до сих пор, к сожалению, не имеют возможности подключить авторизацию. Но и тут есть небольшая хитрость. Можно добавить блокировку по Face ID для всех нужных приложений. И вот как это делается.
1️⃣ Запускаем приложение «Команды».
2️⃣ Открываем вкладку «Автоматизация» и выбираем «Создать автоматизацию для себя».
3️⃣ Далее надо выбрать условие «Приложение».
4️⃣ Укажите ту программу, для которой надо включить Face ID и активируйте значок «Открыто».
5️⃣ Тапните на «Далее», после чего выберите действие «Запустить таймер». Время установите — 1 секунда.
6️⃣ Нажмите на «Далее» и отключите переключатель «Спрашивать до запуска».
7️⃣ Сохраните автоматизацию.
8️⃣ В приложении «Часы» установите действие таймера по окончании «Остановить».
Вот и всё! Теперь если посторонний человек вдруг возьмет ваш iPhone, то через 1 секунду после запуска указанного приложения он будет заблокирован. Таким образом можно поставить Face ID практически для любого приложения и защититься по максимуму.
The post Как на iPhone поставить Face ID для любого приложения first appeared on Как настроить?.]]>
К сожалению, изначально предустановленных или встроенных инструментов, позволяющих в Windows 10 запаролить папку — нет. Поэтому пользователям приходится прибегнуть к помощи дополнительных программ, которых на просторах Интернета можно встретить немало. Я расскажу свои способы, которые позволяют мне без проблем поставить пароль на папку на рабочем столе или локальном диске без особых проблем и заморочек. Да, возможно они не самые удобные, но зато простые и работают безотказно и главное — бесплатно!
Ставим пароль на папку с Wise Folder Hider
Первый способ подразумевает установку специальной утилиты Wise Folder Hider, которая отлично умеет не только скрывать папки и диски, но ещё и ставить пароли на них. Скачать её можно здесь — ссылка.
После установки программа потребует создать пароль пользователя, чтобы никто кроме Вас не смог её запустить.
Затем Вы увидите окно, в которое надо будет перетащить ту папку, на которую требуется поставить пароль:
После этого появится строчка с путём к папке, которую надо запаролить в Windows 10. В конце строки будет столбец «Операция» в котором надо выбрать пункт «Установить пароль»:
После этого появится окно, в котором надо прописать пароль на папку, повторить его в поле подтверждения и нажать кнопку «ОК».
Вот и всё. Теперь, запароленная папка не будет отображаться на рабочем столе или диске до тех пор, пока Вы не запустите программу Wise Folder Hider и в конце строки не выберите пункт «Показать»:
Появится окно, где надо ввести пароль для папки и нажать кнопку «ОК». После этого она откроется в новом окне проводника.
Запароленная папка-архив
Второй способ, который позволяет скрыть свою информацию от посторонних глаз — это создать архив и поставить на него пароль. Конечно, не скажешь, что этот способ удобен, но он позволяет защитить свои данные даже там, где у Вас нет прав для установки дополнительных приложений. Например, на работе или в институте.
Чтобы это сделать — создайте архив тем архиватором, которым Вы пользуетесь. У меня, например, это 7zip. В параметрах архива есть параметры безопасности, в которых есть поля для ввода пароля на папку:
Вводим свой пароль, подтверждаем его и нажимаем на кнопку «ОК».
Дальше уже с архивом можно работать как с обычной папкой — кидать туда файлы, папки и документы, просматривать их, изменять и сохранять.
Если же посторонний запустить этот архив, то сами файлы он может увидеть, а вот просмотреть содержимое уже нет — будет запрашиваться пароль!
Защита папки BAT-файлом
Ну и последний способ запаролить папку поможет Вам в том случае, когда надо защитить её от просмотра людьми, скажем так, с низким уровнем компьютерной грамотности — от жен, детей и т.п. Такую защиту папки более-менее грамотный пользователь сможет обойти за пару минут и потому доверять ей серьёзные секреты не стоит.
Итак, для того, чтобы поставить пароль на папку без программ в Виндовс 10 — создайте в нужном месте (на рабочем столе или локальном диске) текстовый файл вот с таким содержимым:
cls
@ECHO OFF
title Папка под паролем
if EXIST «Locker» goto UNLOCK
if NOT EXIST Private goto MDLOCKER
:CONFIRM
echo Вы собираетесь заблокировать папку?(Y/N)
set/p «cho=>»
if %cho%==Y goto LOCK
if %cho%==y goto LOCK
if %cho%==n goto END
if %cho%==N goto END
echo Неправильный выбор.
goto CONFIRM
:LOCK
ren Private «Locker»
attrib +h +s «Locker»
echo Папка заблокирована
goto End
:UNLOCK
echo Введите пароль, чтобы разблокировать папку
set/p «pass=>»
if NOT %pass%== СЮДА_ВВЕДИТЕ_ПАРОЛЬ_НА_ПАПКУ goto FAIL
attrib -h -s «Locker»
ren «Locker» Private
echo Папка успешно разблокирована
goto End
:FAIL
echo Неправильный пароль
goto end
:MDLOCKER
md Private
echo Секретная папка создана
goto End
:End
Сохраните этот файл, а затем меняем у него расширение с .txt на .bat и запускаем. После того, как Вы запустите этот файл, автоматически будет создана папка «Private». В неё можно будет сложить свои файлы. Затем опять запускаем этот bat-файл. Система спросит хотим ли мы заблокировать папку — нажмите клавишу «Y». Всё, папка пропадёт. Для того, чтобы она появилась — опять запускаем наш bat-файл и вот тут уже у нас будет запрашиваться пароль на папку. После его ввода каталог появится и будет доступен для работы с ним.
Обратите внимание, что пароль прописывается в самом bat-файле и это главный минус в безопасности. То есть, если человек откроет файл на редактирование в любом текстовом редакторе, то увидит ключ безопасности и сможет получить доступ к запароленной папке.