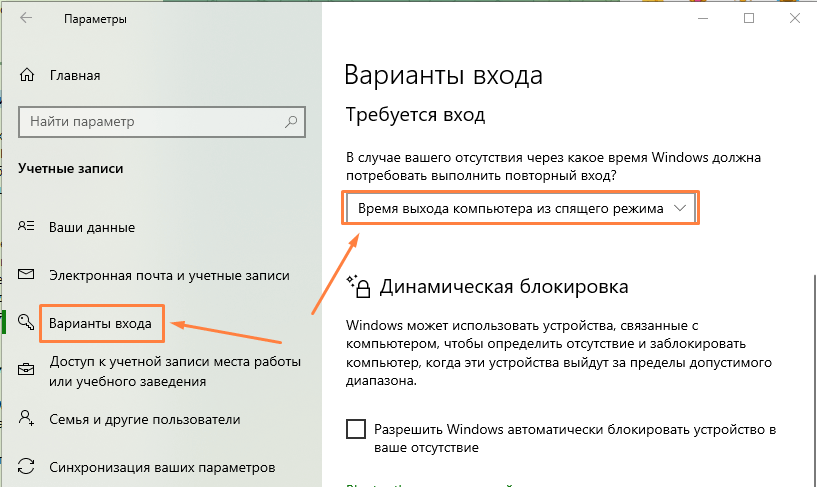Спящий режим компьютера очень хорошо позволяет экономить энергию и сохранять ресурс «железа». Это особенно актуально для ноутбуков! В настройках энергопитания ОС Windows 11 пользователь может настроить время, спустя которое, при отсутствии активности, операционная система перейдет в спящий режим. После выхода из спящего режима система потребует ввести пароль. Если вы пользуетесь своим ПК или ноутбуком только дома, то есть смысл отключить пароль после спящего режима в Windows 11, чтобы эта функция не раздражала, попусту отнимая время.
спящий режим
Как убрать пароль после спящего режима Windows 10
Спящий режим компьютера — штука полезная. Ею очень часто пользуются владельцы ноутбуков, не выключая устройство, а просто открывая и закрывая крышку. В Windows 10 и более новой Windows 11 при выходе из спящего режима система выдаёт запрос пароля. Это правильно, если это рабочий ПК в офисе или ином публичном месте. А если это домашний комп и никого постороннего рядом с ним не бывает — тогда удобнее убрать пароль после спящего режима, так как это мешает, а некоторых даже и раздражает! Сейчас буду показывать как это делается!
Компьютер или ноутбук на Windows не уходит в спящий режим — решение
Привет. Сегодня я расскажу как найти приложение, которое не даёт Вашему компьютеру на операционной системе Windows 7 или Windows 8 уйти в спящий режим. Вы столкнулись с тем, что несмотря на то, что в параметрах схемы электропитания всё настроено правильно, но комп или ноутбук ни в какую не хочет уходить в спящий режим. В случае, если у Вас ноутбук, нетбук или ультрабук это вообще критично, т.к. быстро посадит батарею. Есть очень простой способ определить — какая программа, приложение или драйвер мешает компьютеру уйти в спящий режим. Чтобы им воспользоваться — запустите командную строку с правами Администратора.