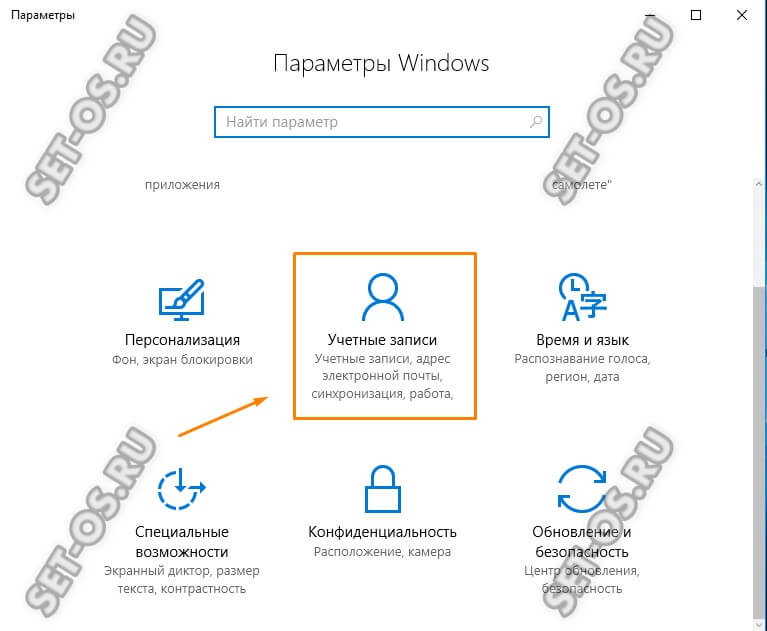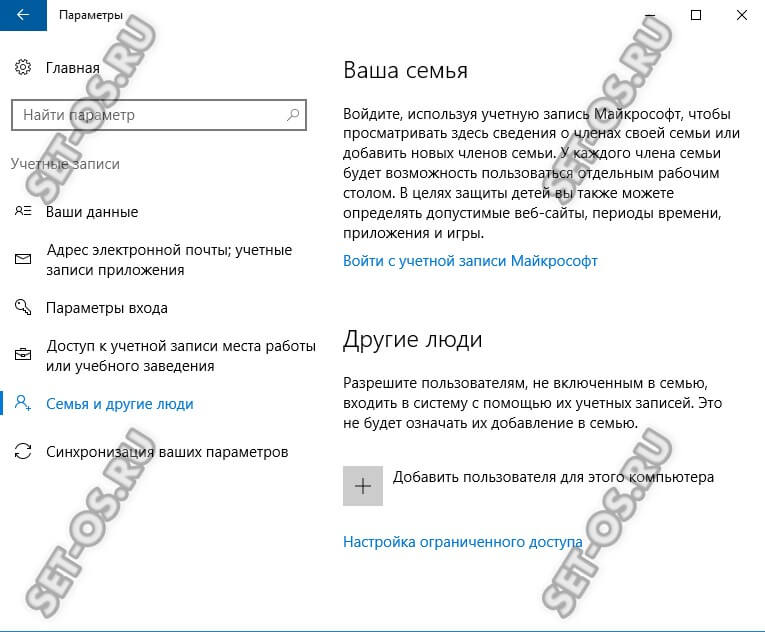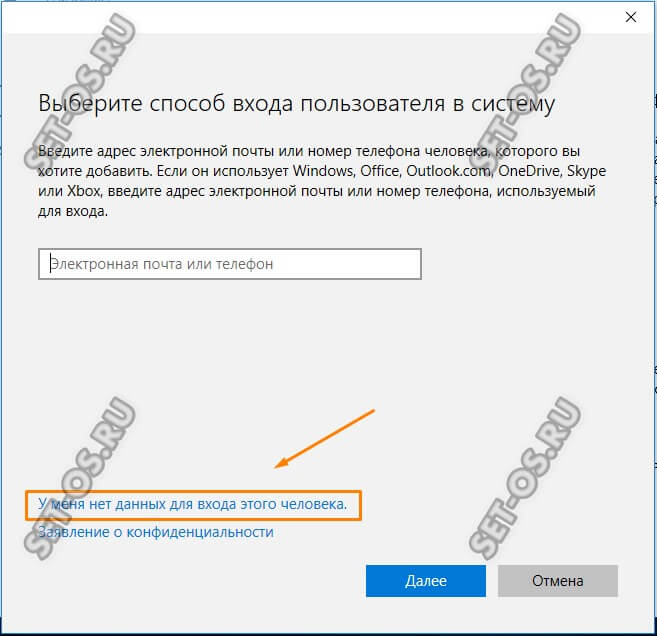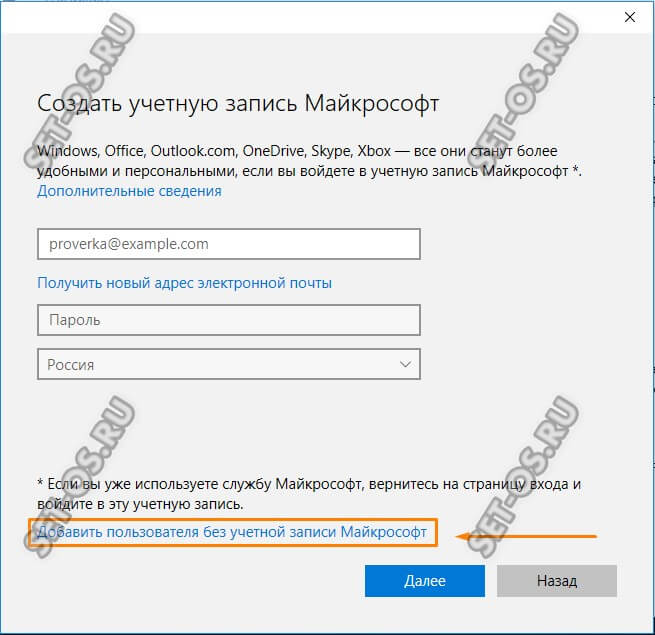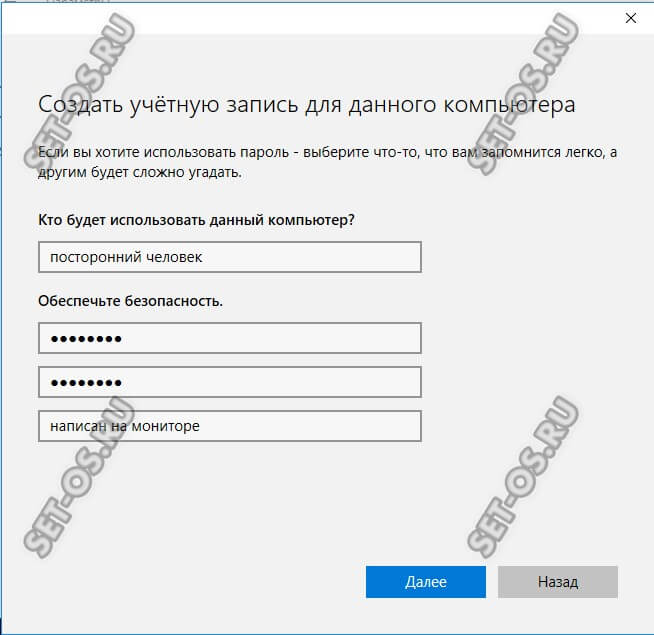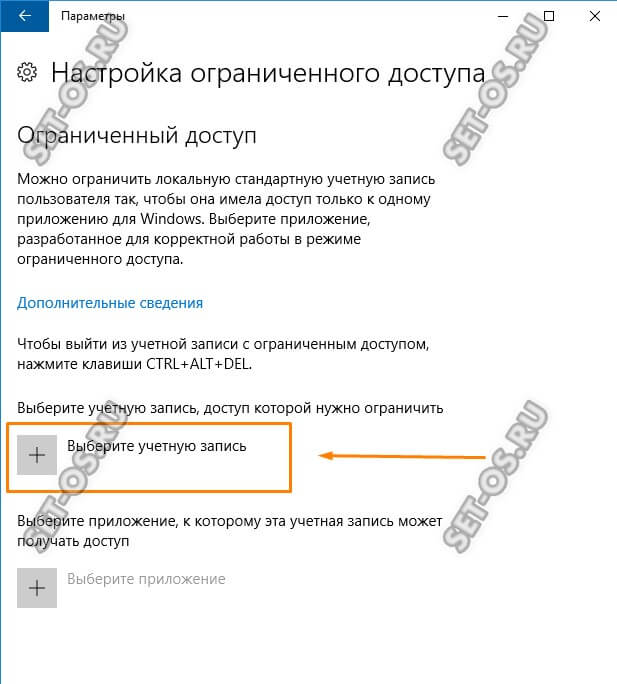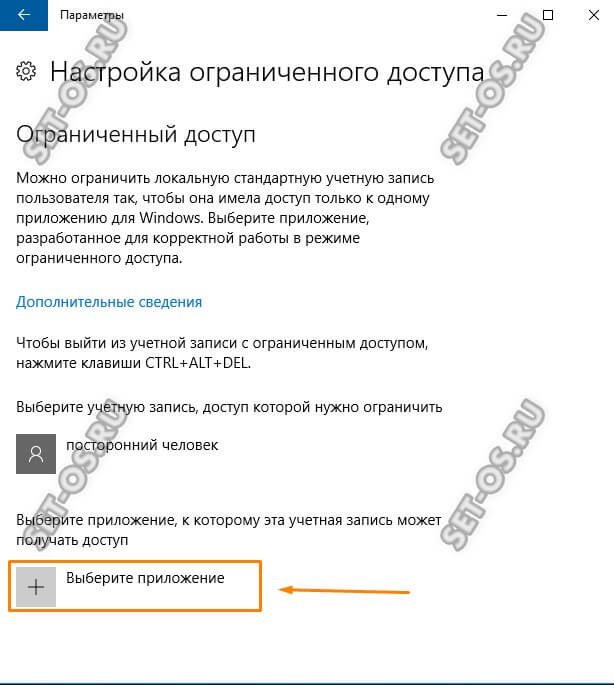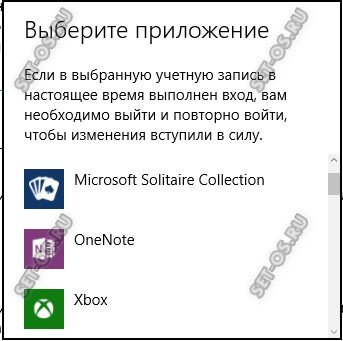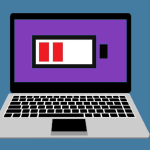Современная операционная система Windows 10 предоставляет пользователям огромное количество функций и возможностей, которые делают её универсальной и позволяют решать практически любые задачи. В том числе и весьма специфические.
Одна из весьма интересных функций Windows 10 — режим киоска. Что это такое? Это такой режим работы, при котором пользователю даётся доступ только к одному приложению. Ничего более ему доступно не будет.
Это весьма интересная функция, использовать которую можно как в домашних условиях, так и в коммерческих фирмах и на предприятиях. Сразу оговорюсь: настроить ограниченный доступ к компьютеру в таком виде можно только в нескольких редакциях Windows10 — профессиональная Pro, корпоративная Enterprise и Education для образовательных учреждений.
Давайте подробнее разберёмся зачем он нужен и когда его надо применять!
Зачем нужен Режим Киоска в Виндовс?!
Если компьютер или ноутбук приходится с кем то делить — это всегда плохо. В первую очередь потому, что один пользователь может сделать что-то такое, что может навредить другим. У меня, например, таким пользователем является племянник, который садится поиграть в игры, а в результате после этого я частенько не могу найти нужные файлы на рабочем столе.
Другим ярким примером может служить, например, торговый терминал в магазине. Пользователю должно быть доступно только одно приложение в полноэкранном режиме и ничего иного кроме этого.
Единственная оговорка — режим киоска Windows 10 работает только с плиточными приложениями приложения из магазина. С традиционными настольными приложениями он работать не умеет!
Как включить Режим Киоска?!
Для активации режима ограниченного доступа к компьютеру в Windows 10 надо сначала открыть меню параметров:
Открываем раздел «Учетные записи». В меню слева ищем подраздел «Семья и другие люди»:
Здесь надо будет сначала создать учётную запись под которой будет запускаться режим киоска.
В открывшемся окне Вам будет предложено ввести адрес электронной почты пользователя, имеющего учётную запись Майкрософт или его телефон. Мы же кликаем на ссылку «У меня нет данных для входа этого человека». Нажимаем на кнопку «Далее».
В следующем окне кликаем на ссылку «Добавить пользователя без учетной записи Майкрософт».
Теперь нам предстоит создать локальную учетную запись:
Вводим имя пользователя и пароль. Переходим далее и выходим обратно в раздел «Семья и другие люди». Теперь тут будет созданная учётка:
Под ней кликаем на ссылку «настройка ограниченного доступа» и попадаем вот в такое диалоговое окно:
Сначала выбираем учетную запись, под которой будет проводится запуск режима киоска Виндовс 10.
Дальше надо выбрать программу, которая будет запускаться в полноэкранном режиме при входе пользователя в киоск:
Как я уже говорил, выбрать можно только так называемые «плиточные» приложения, которые работают в начальном экране Windows 10. Они будут отображаться в отдельном списке.
После этого можно закрывать окно параметров системы и пробовать зайти в Windows 10 с ограниченными возможностями режима киоска. Мне от точно пригодится для того, чтобы защититься от проделок племянника. Я поставлю в запуск солитёра или иную из доступных игр и пусть играет. Но теперь он не сможет удалить ничего лишнего и я буду спокоен!
Кстати, просто так выйти из режима киоска не получится. Чтобы это сделать, надо будет нажать комбинацию клавиш Ctrl+Alt+Del и уже через экран блокировки выйти из ограниченного режима работы Виндовс и выбрать другого пользователя.