Работая на компьютере или ноутбуке что Вы чаще всего держите в руках? Какое внешнее устройство используете активнее всего? Конечно же, компьютерную мышь. Я не говорю о консоли, а вот почти все графические оболочки современных операционных систем для ПК рассчитаны полностью на использование этого грызуна для основных операций. И без него — как без рук! В крайнем случае можно, конечно, управлять курсором с клавиатуры через клавиши- стрелочки, но это дико неудобно. А управление пальцами и сенсорные панели пока распространены больше на планшетах и телефонах — до более крупной техники они не добрались.
Что делать если плохо работает мышь и постоянно глючит, отключаается и т.п.?! Можно сразу пойти в магазин, купить новую и не «париться». Так, собственно, многие и делают. А зря — во многих случаях проблема бывает чисто программная, а значит жизнь Вашей мышки для ноутбука или компьютера ещё можно продлить и этим сэкономить средства. И сейчас я расскажу как это сделать!
Сначала надо определиться аппаратная проблема или программная.
Чтобы убедится что в самом устройстве мыши нет проблем, надо сделать следующее:
а) Переподключить устройство в соседний USB-порт. При этом подключаться надо в разъём на материнской плате, исключив переднюю панель компьютера, удлиннители или USB-хабы.
б) Если не работает беспроводная мышь — обязательно проверьте её батарейки, а лучше поставьте новые для надёжности
в) В проводной мышке внимательно проверьте соединиительный кабель — нет ли перегибов и повреждений оболочки
что в самой мыши нет неисправностей.
г) Если не работает колёсико или одна из кнопок, проверьте — не попал ли внутрь мусор. Бывает, что набившаяся внутрь грязь или пыль затрудняет нажатие кнопок или врашение колёсика.
д) В случаях, когда наблюдаются проблемы с наведением и позиционированием курсора — попробуйте протереть оптический сенсор. Попавшая случайно на его стекло и высохнувшая жидкость может серьёзно потрепать нервы пользователю.
е) Попробуйте отнести своего «грызуна» к друзьям, родственникам или на работу, подключить там и проверить его работоспособность.
С аппаратными поломками разобрались, теперь перейдём к программным сбоям. В операционной системе Windows 10 (в прочем, как и на более ранних версиях ОС от Майкрософт) есть несколько инструментов для диагностики, а так же ряд возможностей улучшить работу мыши, настроив её более продвинутые опции.
Перво-наперво, идём в Панель управления Виндовс и открываем раздел «Устройства и принтеры»:
Здесь отображаются многие периферийные устройства Plug’n’Play, в том числе и USB-мышка:
Кликаем по ней правой кнопкой мыши или, если кнопка не работает, встаём курсором и нажимаем на кнопку контексного меню, которая находится справа, между клавишами Ctrl и Alt.
В меню надо выбрать пункт «Устранение неполадок». Этим мы запустим специального мастера, который займётся поиском проблем:
Если было что-то обнаружено и выполнено устранение неполадок мыши, то в результатах работы мастера это обязательно будет отражено:
Если это не помогло, то снова кликаем по значку мышки правой кнопкой и выбираем пункт меню «Свойства». Появится вот такое окно, в котором надо открыть вкладку «Оборудование»:
Нажимаем кнопку «Своства». В открывшемся окне смотрим — что написано в поле «Состояние устройства». В нормальном режиме там должно быть написано «работает нормально». Теперь открываем вкладку «События» и смотрим — что написано там:
Если всё в порядке, то должно быть написано, то манипулятор настроен и запущен. В противном случае, чтобы устранить неполадки мыши, надо попробовать переустановить драйвер. Для этого на рабочем столе кликаем по значку «Этот компьютер» правой кнопкой чтобы открыть контекстное меню и выбрать пункт «Диспетчер устройств»:
В Диспетчере надо найти раздел «Мыши и иные указывающие устройства» и найти там свою мышку:
Для начала попробуем обновить драйвер. Для этого кликаем правой кнопкой на устройстве и выбираем пункт меню «Обновить драйверы»:
После этого надо будет выполнить автоматический поиск на компьютере. Если будет найдено более новое программное обеспечение, то оно будет установлено.
Если же попытка обновления не принесла результата — кликаем снова правой кнопкой на устройстве и выбираем пункт «Удалить драйвер». Windows выдаст вот такое предупреждение:
Соглашаемся. После этого мышь вообще не будет работать и надо либо перезагрузить ноутбук или компьютер, либо с помощью курсорной клавиши «Вверх» встать на строчку с названием раздела, нажать на кнопку вызова контекстного меню на клавиатуре и выбрать пункт «Обновить конфигурацию оборудования»:
Этим мы запустим процесс опроса оборудования оперционной системой и установку драйверов найденных устройств. После этого, обычно все неполадки мыши, связанные с работой драйверов, как правило прекращаются.
А вот если и после этого она не работает так как надо, то скорее всего придётся всё же покупать новую!


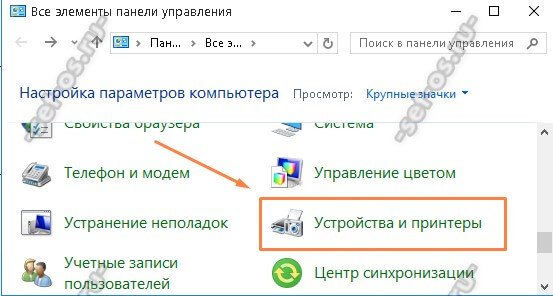
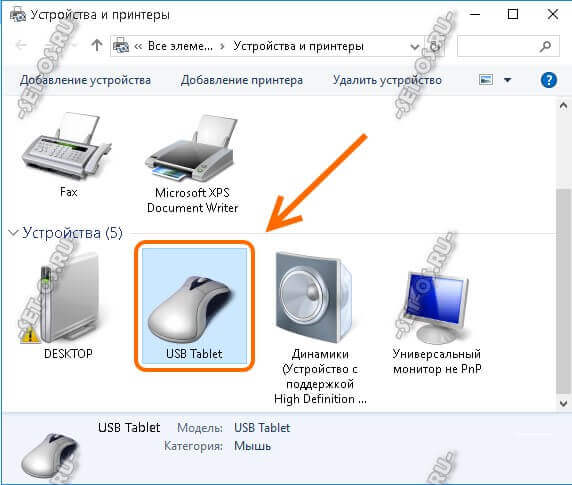

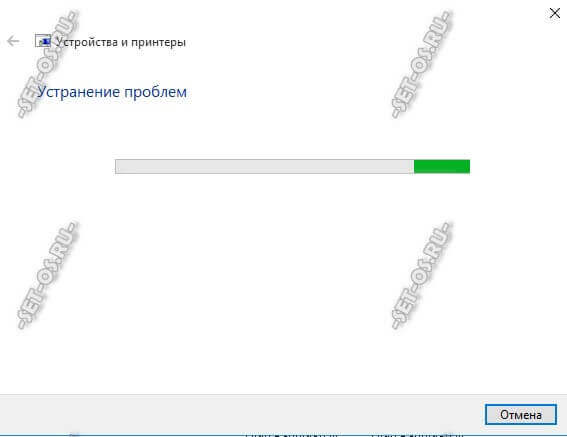
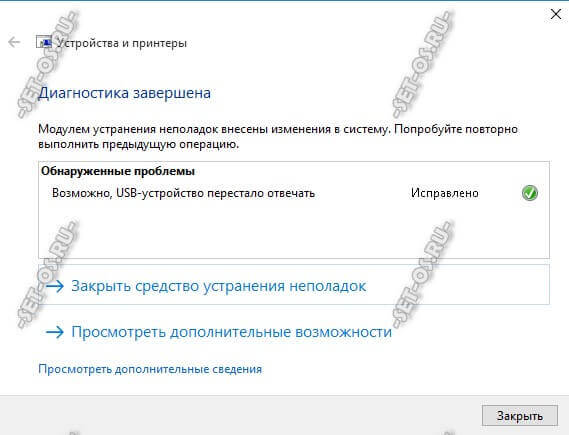
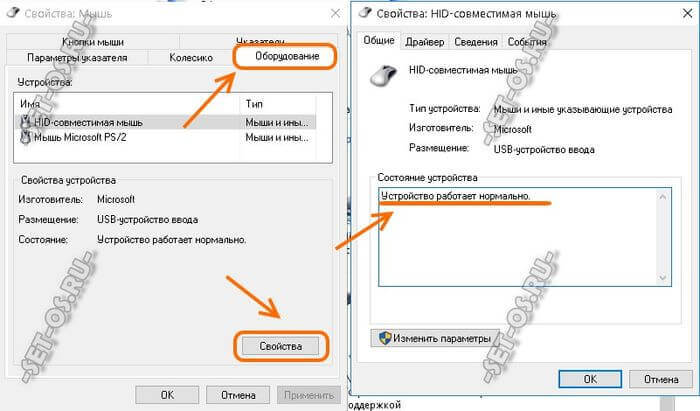
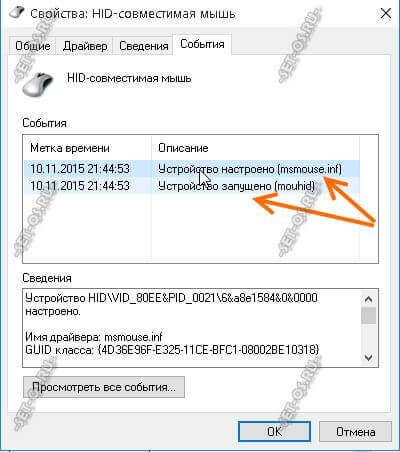
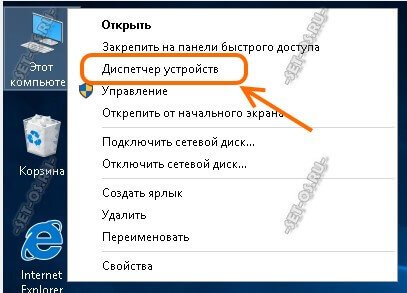
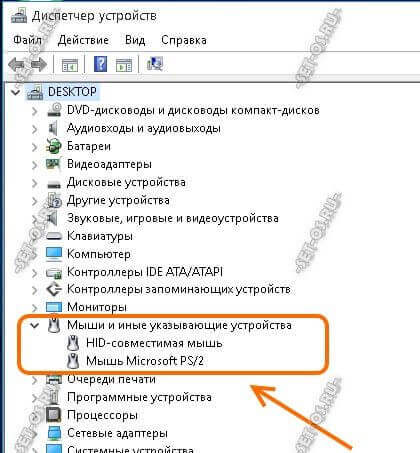


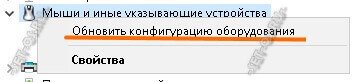


я не понял!!! вы пишете(установите,кликните правой клавишей) как??? ведь у меня МЫШ не работает!!???
В этом случае вместо правой кнопки используйте клавишу вызова меню, которая на клавиатуре находится рядом с правым Ctrl.