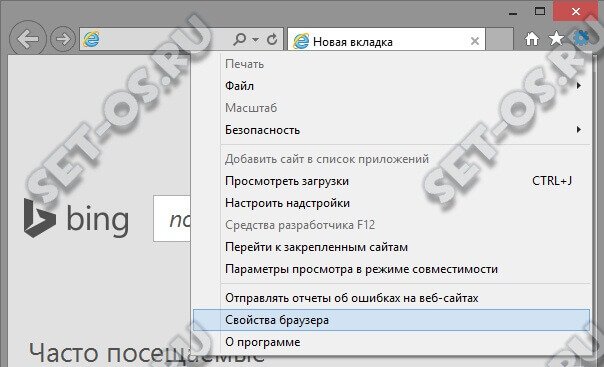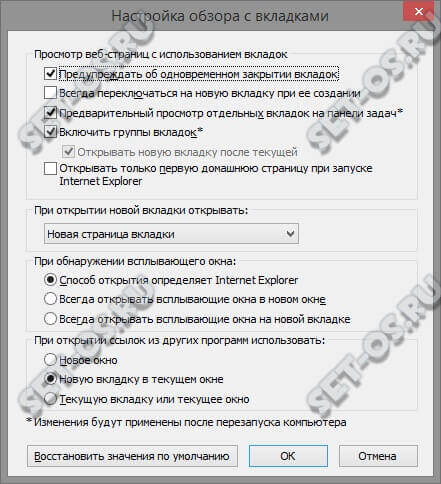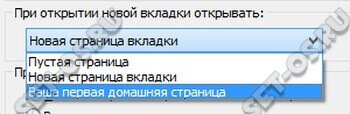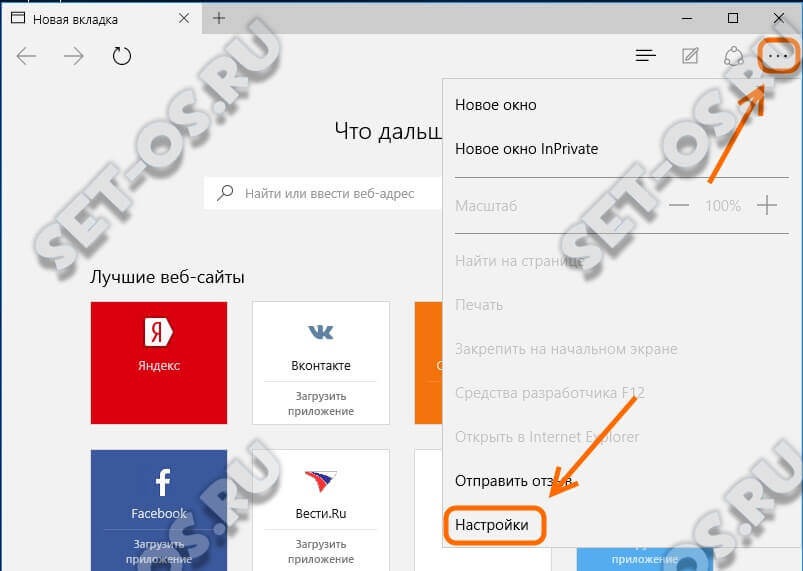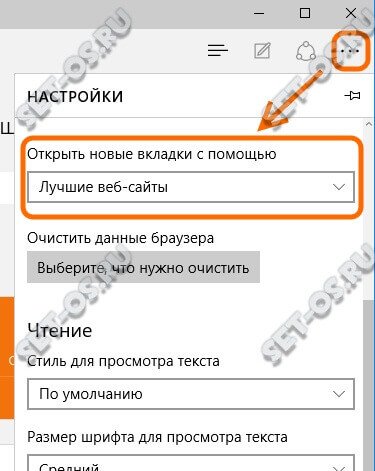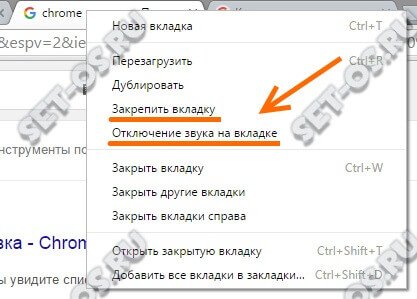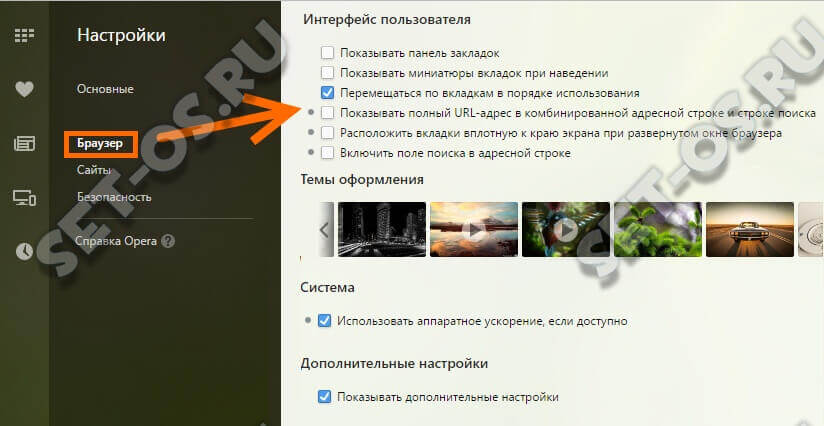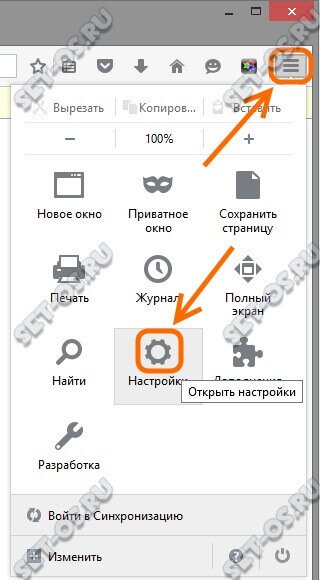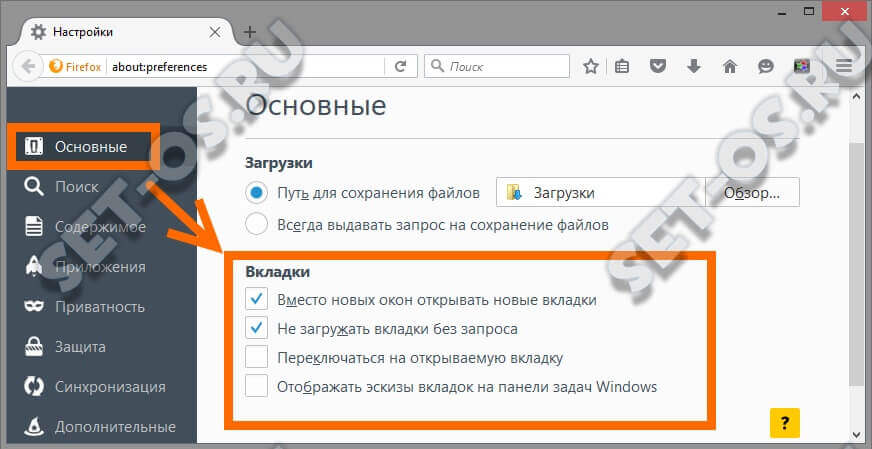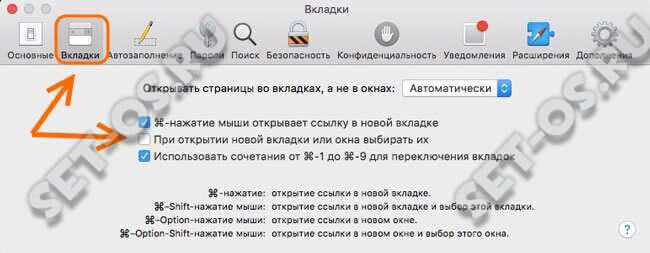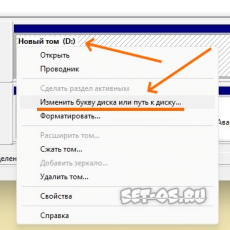Современные активные люди очень много времени проводят в Интернете. Есть конечно любители онлайн-игр типа Танки Онлайн или Варфейс, но в большинстве своём практически всё свободное время они проводят в социальных сетях, форумах или просто развлекательных сайтах. Делается это с помощью специальных программ, которые Вы все отлично знаете — это обозреватели или, как их чаще называют на английский манер — браузеры. Для каждой странички обычно используется отдельная вкладка (таб). Но у каждого браузера по умолчанию свои настройки вкладок. Например, старые версии Internet Explorer и Safari открывали новые страницы в новых окнах, а Firefox — на отдельной панели вкладок. К счастью, в большинстве случаев есть возможность немного подправить настройки и сделать работу с веб-обозревателем удобнее.
Содержание
Работа с вкладками в Internet Explorer
Начну со старого доброго «ослика» IE, который был интегрированным в операционные системы Майкрософт вплоть до Windows 10. Настройки вкладок в Internet Explorer можно изменить через свойства обозревателя. Делается это так. В правом верхнем углу браузера нажимаем на кнопку с шестерёнкой. появится главное меню, в котором надо выбрать пункт «Свойства браузера»:
От открывшемся окне надо выбрать вкладку «Общие» и нажать на кнопочку «Вкладки».
В старых версиях Виндовс она может называться «Параметры». Появится ещё одно, вот такое окно:
Здесь как раз собрано, что поможет настроить вкладки браузера и параметры работы с ними. Например, можно для задать какое действие будет выполнять при открытии новой вкладки:
Можно выбрать один из трёх вариантов действия, который будет оптимален для Вас. Не бойтесь что либо менять, так как всегда есть возможность вернуть всё обратно кликнув на кнопку «Восстановить значения по умолчанию».
Microsoft Edge и Windows 10
В новомодной «Десятке» вместе IE появился новый, очень даже неплохой обозреватель Интернета — браузер Edge. У него полностью был переработан интерфейс и появились разные новые возможности. Того разнообразия параметров работы с вкладками, как у Internet Explorer тут нет. Единственное, что оставили пользователю — это возможность сохранения тех, которые были открыты при выходе из программ. Делается это так — открываем главное меню Эджа и выбираем пункт «Настройки»:
Появится вот такой список параметров, в котором надо найти строчку «Открыть новые вкладки с помощью»:
По-умолчанию обычно стоит значение «Лучшие веб-сайты». Чтобы Microsoft Edge сохранял открытые вкладки — измените параметр на «Последние сайты».
Google Chrome
Пожалуй, самый популярный браузер Хром от компании Гугл повидимому вообще лишили возможности изменить настройки вкладок. В меню практически нет инструментов для работы с ними. Единственное, что удалось найти — это возможность закрепить вкладку и отключить звук у воспроизводимого на ней контента. Чтобы это сделать — кликните правой кнопкой мыши на вкладке и в контекстном меню выберите нужное действие:
Автоматически упорядочить по алфавиту, времени или иному параметру вкладки в Chrome нельзя — это делается только вручную, перетаскиванием их влево или вправо.
Как изменить параметры вкладок в Opera
Несмотря на то, что с рассмотренным выше Хромом у Оперы сейчас одни корни, тем не менее настройки вкладок у неё будут хоть и немного, но пошире. Чтобы до них добраться, надо открыть главное меню программы и выбрать пункт Настройки. В открывшемся окне надо выбрать раздел «Браузер» и прокрутить список параметров вниз, до строчки «Интерфейс пользователя»:
Здесь как раз и будет вся доступная в «Опера» настройка новой вкладки браузера. Как Вы видите, тут всё очень скудно — всего 3 пункта. Упорядочить их можно тоже только вручную, закрепить — так же как в Chrome — через контекстное меню.
Mozilla Firefox
Этот Интернет-обозреватель один из самых старых и имеет очень много поклонников во всём мире. Изменить настройки вкладок в Firefox можно открыв раздел «Настройка»:
И в разделе «Основные» найдя одноимённый раздел:
Как Вы можете заметить, список параметров немного шире, чем у двух предшественников. В частности можно вернуть возможность открытия новый страниц в новых окнах, включить автоматическое переключение или отображение эскизов вкладок на панели задач Windows.
Apple Safari
Это поистине бестселлер у владельцев техники Apple — самый популярный веб-обозреватель «Яблочников». Здесь, в главном меню параметров программы есть специально отдельный раздел — «Вкладки»(Tabs):
Здесь так же можно заставить приложение открывать станицы либо только на вкладках, либо только в новых окошках. Так же можно включить или отключить навигацию по открытым в данный момент в браузере вкладкам с помощью горячих клавиш.