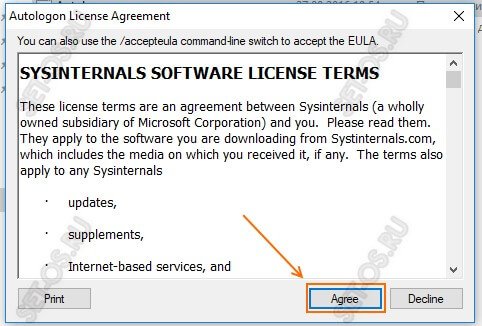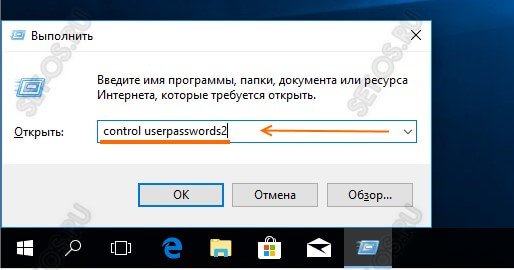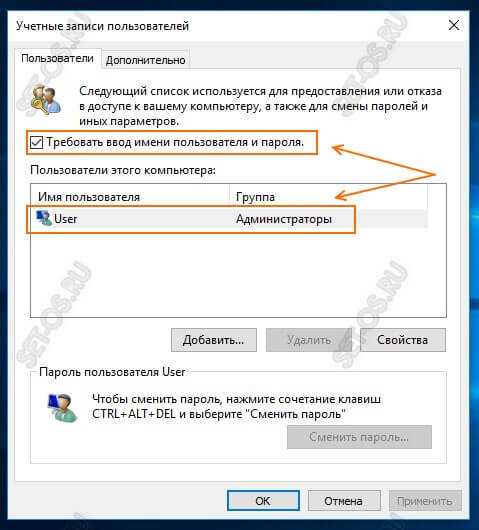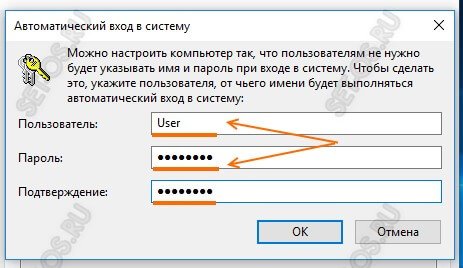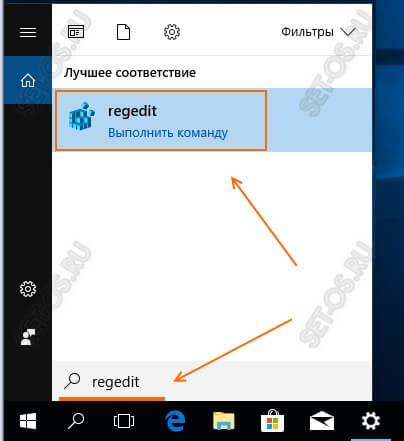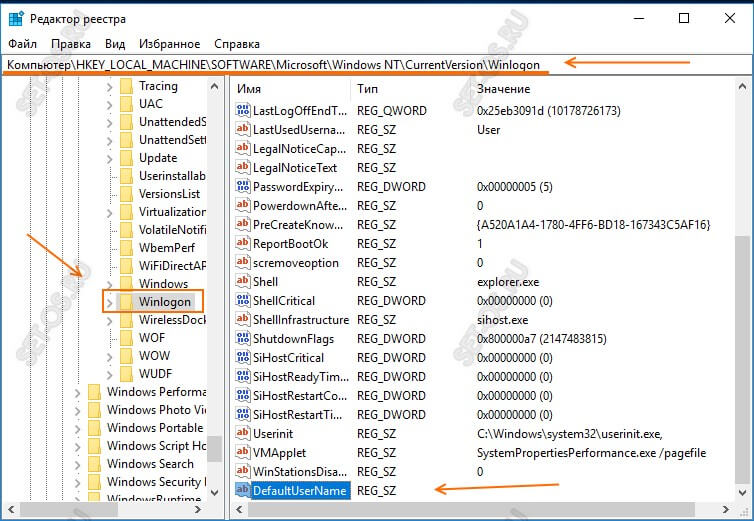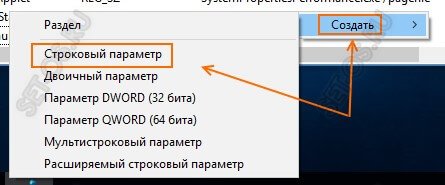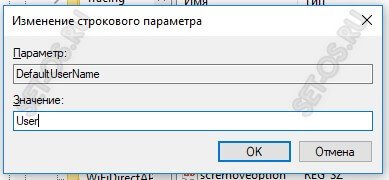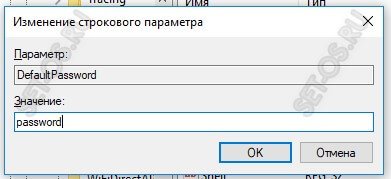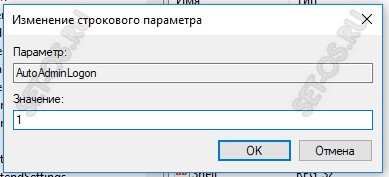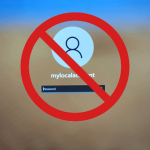Если Вы один единственный и полноправный хозяин своего компьютера или ноутбука, то вполне может возникнуть желание убрать пароль при входе Windows 10. Тем более, если ничего важного и секретного кроме семейных фотографий и игр не хранится. Да и как показывает практика, всё равно пароли в таких случаях используются легче некуда — 1234, qwerty, 1111 и тому подобные. Для того, чтобы отключить запрос пароля при входе в учётную запись Windows есть три простых способа, каждый из которых мы с Вами сейчас и рассмотрим подробнее.
Содержание
Самый простой способ отключить пароль при входе Виндовс
Этот способ я называю «вариант для новичков» за его простоту и удобство. Вам не нужно лезть в системные параметры и что-то в них менять. Для того, чтобы убрать пароль учётной записи в Windows при входе в систему, Вам достаточно всего лишь скачать просто супер мега простую утилиту Autologon от Марка Русиновича — ссылка.
При первом запуске утилита попросит принять условия соглашения Sysinternals:
Кликаем на кнопочку «Agree», после чего перед нами появится вот такое вот простенькое маленькое окошко приложения: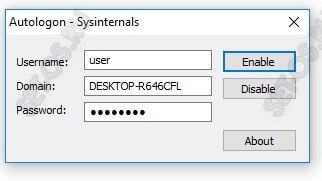
Тут всё очень-очень просто! В поле UserName уже будет вписано имя пользователя, под которым Вы вошли в систему. В поле Domain так же будет прописан используемый домен и менять его как правило не нужно. Остаётся только в поле Password — прописать пароль от своей учётной записи, который Вы хотите отключить при входе в систему Виндовс и нажать на кнопку Enable. Вот и всё. Автологин Windows работает! Всё легко и просто!
Примечание: Если Вам нужно будет снова установить пароль при входе Windows 10 — снова запустите программу и нажмите кнопку Disable.
Как убрать пароль учётной записи Windows встроенными средствами
Для тех, кто любит использовать имеющийся в операционной системе Виндовс инструментарий, есть два способа отключить ввод пароля — через учётные записи пользователя и через реестр.
1. Отключение пароля через учётные записи пользователей
Этот классический способ отключить ввод пароля, который используется ещё со времён Windows XP. Чтобы им воспользоваться, нажмите комбинацию клавиш Win+R и в окне «Выполнить» введите команду control userpassword2. Вот так:
Кстати, в Windows 10 можно использовать альтернативную команду — netplwiz. Нажимаем на кнопку «ОК» и перед нами появляется вот такое окно:
В нём сначала выделите свою учётную запись (если их там много), после чего снимите галку «требовать ввод имени пользователя и пароля». Нажимаем кнопку «Применить» и получаем ещё одно окно:
Здесь надо ввести пароль учётной записи и повторить его в поле «Подтверждение». Нажимаем на «ОК». Готово, можно проверять!
Отключение пароля на вход через реестр
Как всегда, в ОС Windows любую функцию можно настроить через реестр — своеобразную базу данных настроек операционной системы. В том числе, можно убрать пароль при входе в систему. Для этого нажимаем кнопку Пуск и набираем команду regedit.
В результатах поиска будет значок редактора реестра. Кликаем его чтобы открылось главное окно редактора:
В левой части окна будет общее дерево реестра, в котором нужно найти и открыть ветку:
HKEY_LOCAL_MACHINE\ SOFTWARE\ Microsoft\ Windows NT\ CurrentVersion\ Winlogon\
В правой части окна будут отображены параметры. Среди них нужно будет найти указанные ниже параметры и поставить им значения, которые я скажу. Если этих параметров нет — создайте их.
Для этого в пустой области справа кликаем правой кнопкой мыши и выбираем пункт «Создать»>>>»Строковый параметр».
Первый параметр называется DefaultUserName.
Кликните его дважды чтобы открыть окно «Изменение строкового параметра». В поле «Значение» пропишите имя своей учётной записи, у которой хотим отключить пароль при входе Windows.
Второй параметр — DefaultPassword. Здесь надо будет прописать пароль от учётной записи.
Внимание! Если значение параметра DefaultPassword не будет задано, то Виндовс автоматически изменит значение параметра AutoAdminLogon с 1 на 0, то есть выключит автоматический вход в систему.
Третий параметр — AutoAdminLogon. Вот именно он говорит операционной системе, что активирован автоматический вход в Windows 10, без ввода пароля учётной записи.
У него должно быть значение 1 (один).
Четвёртый параметр — DefaultDomainName. Это имя домена, используемого системой по умолчанию.
Его можно посмотреть, кликнув по значку «Этот компьютер» и выбрав пункт «Свойства». Этот параметр указывать не обязательно, но желательно.
После внесения указанных значений в реестр Windows 10 — перезагрузите компьютер и проверьте работает ли вход без пароля.
Замечание: Честно говоря, на практике последний способ почему то работает раз на раз. Скорее всего потому, что в этом случае не учитывается множество параметров, которые могут использоваться системой. Например, если правилами групповой или локальной политики установлена заставка при входе в сеть, то изменения, внесённые в реестр не будут применяться.