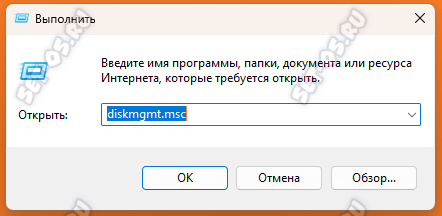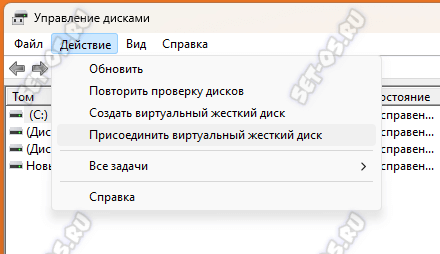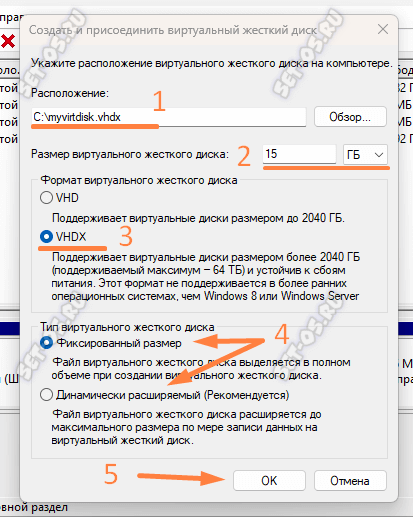Вы никогда не пользовались виртуальными дисками на своём компьютере? Нет? А зря! Очень полезная порой штука. Виртуальные жесткие диски — это файлы виртуальных жестких дисков с расширением VHD и VHDX. При подключении они отображаются и функционируют почти полностью идентично физическому жесткому диску. Чем они так удобны? А тем, что сам диск, равно как и данные, размещённые на нём, можно просто скопировать одним файлом на флешку и перенести на другой компьютер. По моему – классная штука!!!
В диспетчере управления дисками Windows виртуальные жесткие диски отображаются абсолютно так же, как и физические. После подключения он будет помечен синим цветом. Если диск отключен — значок становится серым.
Как создать виртуальный диск в Windows:
Шаг 1. Нажмите клавиши «Win+R», ведите команду «diskmgmt.msc» и нажмите кнопку ОК.
Шаг 2. Появится окно «Управление дисками». В меню «Действие» нужно выбрать пункт «Создать виртуальный жесткий диск».
Шаг 3. Далее будет запустится мастер пошаговой настройки, где потребуется указать расположение файла виртуального жесткого диска на компьютере и его размер.
Шаг 4. Остаётся в поле «Формат виртуального жесткого диска» выбрать вариант «Динамически расширяемый» или «Фиксированный размер», после чего нажать на «ОК».
Виртуальный жесткий диск в Windows 11 создан успешно – можно пользоваться!
Создание виртуального диска через командную строку
То же самое можно сделать и в командной строке с помощью утилиты Diskpart.
В командной строке откройте утилиту Diskpart.
diskpart
Далее мы создадим файл VHDX фиксированного типа размером 15 ГБ.
create vdisk file=C:\windows.vhdx maximum=15600 type=fixed
Подключаем VHDX-файл. Файл добавляется в качестве диска к контроллеру хранилища на узле.
attach vdisk
Теперь надо создать раздел для файлов, отформатировать его его и назначьте букву диска, которая будет отображаться в проводник.
create partition primary format quick label=vhdx assign letter=x
Выход из утилиты Diskpart:
exit