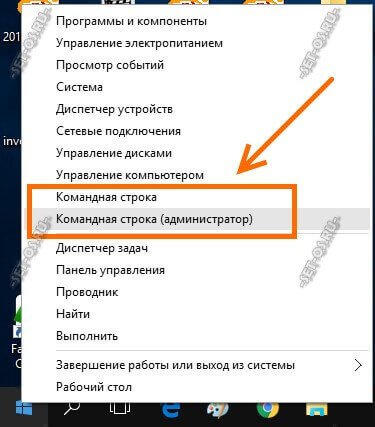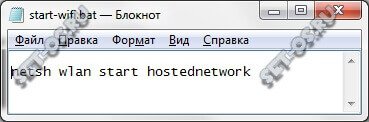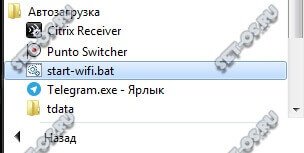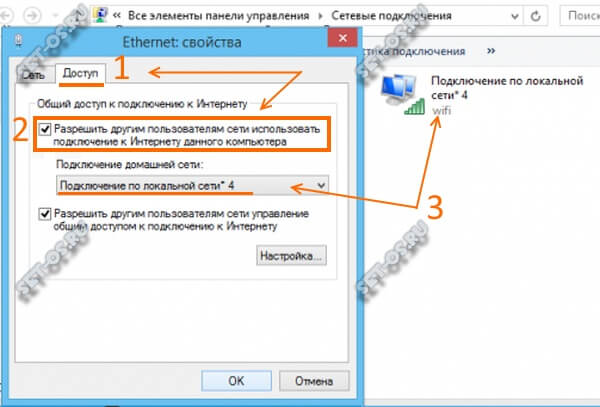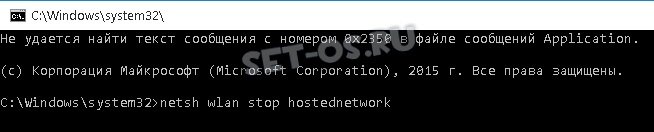Многие из нас уже привыкли, что за беспроводную сеть в доме или офисе целиком и полностью отвечает роутер. Но иногда может случиться и такое, что нужно срочно открыть доступ в Интернет для планшета или телефона, а под рукой только всего лишь один подключенный к сети ноутбук. Как быть?
Да очень просто — раздать WiFi через командую строку, используя имеющийся для этого в Windows 10 функционал!
Условия такие: Первое — Ваш беспроводной адаптер должен поддерживать эту функцию (есть практически на всех современных ноутбуках). Второе — Вы не сможете при этом сами пользоваться Вай-Фаем на этом ноутбуке.
Настройка WiFi шаргинга в командной строке:
В качестве примера я буду рассматривать операционную систему Windows 10. На предыдущих версия ОС от Майкрософт всё делается аналогичным образом.
Шаг 1. Запускаем командую строку с правами Администратора. Проще всего это сделать кликнув правой кнопкой мыши на кнопку Пуск.
В открывшемся меню будет соответствующий пункт.
Шаг 2. Указываем необходимые параметры. В окне командной строки вводим команду вида:
netsh wlan set hostednetwork mode=allow ssid=Set-Os key=121223344
Здесь SSID — имя раздаваемой сети WiFi, которую будут видеть клиенты при поиске. Key — пароль, который они должны будут ввести при попытке подключиться. Наглядно это выглядит так:
Создать открытую сеть, то есть без пароля нельзя. Это обязательное требование!
Шаг 3. Запускаем Вай-Фай. Для того, чтобы адаптер переключился в режим точки доступа и запустил в работу беспроводную сеть с заданными выше параметрами надо выполнить вот такую команду:
netsh wlan start hostednetwork
Вот так:
Её надо будет вводить каждый раз, когда Вы заходите раздавать WiFi со своего ноутбука.
Примечание: Для удобства можно создать на рабочем столе с помощью блокнота текстовый файл, в который скопировать эту команду:
Затем переименовываем файл, меняя ему расширение с *.txt на *.bat
Теперь при его запуске будет автоматически запускаться и Ваша импровизированная точка доступа.
Если нужно сделать чтобы она запускалась каждый раз при загрузке компьютера или ноутбука — просто поместите созданный BAT-файл в папку «Автозагрузка» меню Пуск.
Шаг 4. Открываем клиентам доступ в Интернет. Предыдущие три шага просто позволяют создать простую беспроводную локалку, но доступа из неё в глобальную сеть нет. Для того, чтобы Ваш Вай-Фай ещё раздавал Интернет — надо открыть список сетевых подключений. Для этого нажимаем комбинацию клавиш Win+R и вводим команду ncpa.cpl. Перед Вами появится список подключений. Сначала найдём в списке новое подключение, которое обозначает созданную нами WiFi-сеть. В моём примере оно называется «Подключение по локальной сети* 4». У Вас оно может носить иной номер, но смысл остаётся один. На него нам надо расшарить доступ в Интернет. Чтобы это сделать находим то подключение, через которое наш ноутбук подключен сам. Обычно это или Высокоскоростное подключение PPPoE или обычная локалка — Ethernet (как у меня). Кликаем на нём правой кнопкой мыши и выбираем пункт меню «Свойства». Откроется окно, в котором надо выбрать вкладку «Доступ».
Ставим флажок «Разрешить другим пользователям сети использовать подключение». После этого станет доступным список подключений домашней сети. Вот в нём надо выбрать нашу созданную выше точку доступа. Нажимаем кнопку «ОК».
Теперь можно проверять работу. Наш ноутбук должен отлично раздавать Интернет по WiFi.
Если вдруг в какой-то момент Вы заходите отключить раздачу — просто введите в командной строке команду:
netsh wlan stop hostednetwork
Вот так:
Эта команда отключит точку доступа и всех подключенных к ней клиентов.
Возможные проблемы:
1. При попытке создать сеть Windows 10 пишет «Группа или ресурс не находятся в нужном состоянии для выполнения требуемой операции» — убедитесь что WiFi-адаптер Вашего ноутбука или компьютера включен и работает без проблем. Иногда такое сообщение появляется если драйвер сетевой карты не поддерживает возможность раздавать Вай-Фай. Тогда есть смысл попробовать обновить драйвер на самый последний с сайта производителя.
2.Если у клиентов при попытке подключения висит постоянно надпись «Получение IP-адреса», то проблема связана скорее всего с отключенными службами DCHP и Сервер. Проверьте что они включены и запущены.
3. Клиенты подключаются, но доступа в Интернет нет. Очень часто такое случается, когда на раздающем ноутбуке проблема со службой DNS. Попробуйте на клиентах вручную прописать адреса ДНС-серверов 8.8.8.8 и 8.8.4.4.