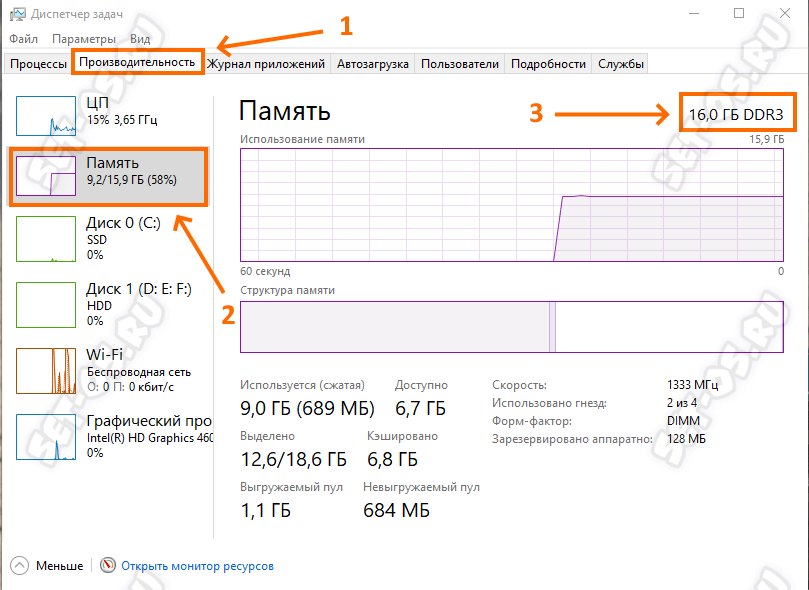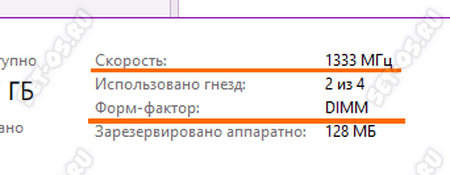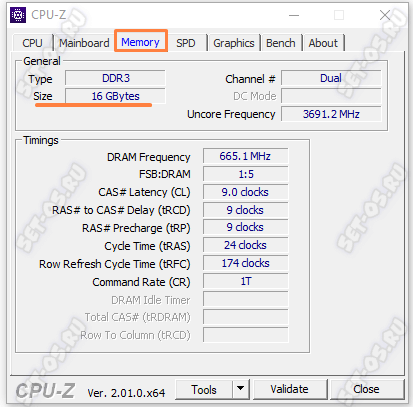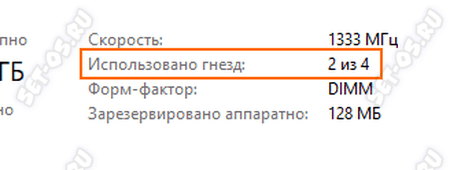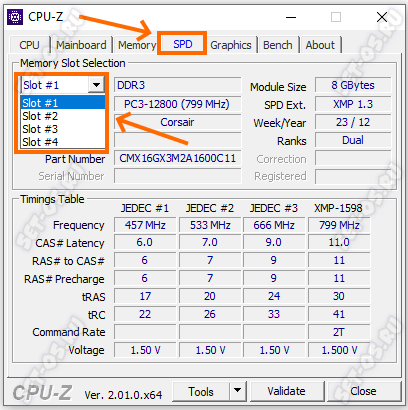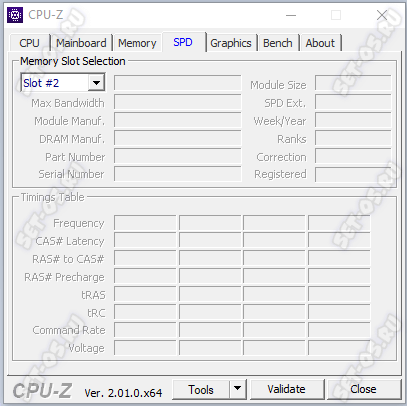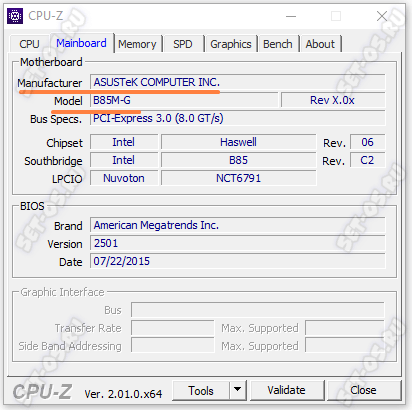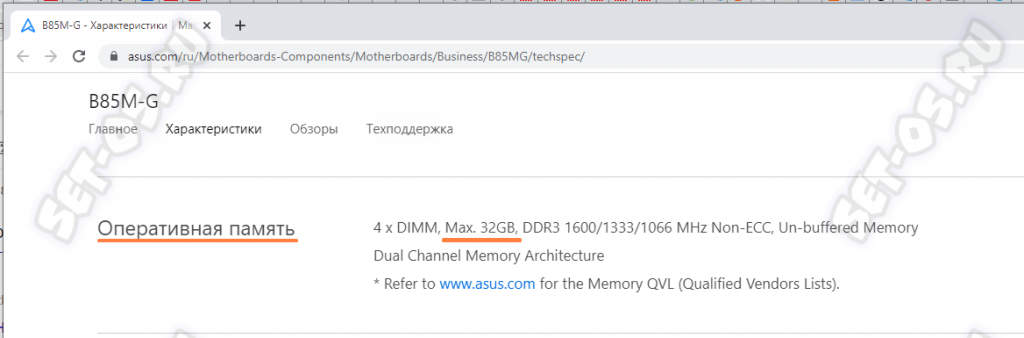Очередной пост из цикла «для новичков», которым вдруг приспичило посмотреть сколько оперативной памяти установлено на компьютере или ноутбуке. Например, это нужно знать перед покупкой новой планки ОЗУ при апгрейде, чтобы понять – есть ли у Вашего ПК возможность ее установить. Я покажу как узнать объём установленной оперативной памяти и наличие свободных слотов на материнской памяти под новую планку.
Содержание
Как узнать, сколько оперативной памяти установлено
На современном компьютере с операционной системой Windows 10 или новой Windows 11 посмотреть сколько ОЗУ уже установлено можно прямо в обычном Диспетчере задач.
Чтобы его запустить – нажмите сочетание клавиш «Ctrl + Shift + Esc». В открывшемся окне перейдите на вкладку «Производительность» => «Память»:
Здесь будет отображаться полный объём установленной на компе ОЗУ её загрузка на текущий момент и количество свободных мегабайт или гигабайт. Так же, на этой вкладке показана частота, на которой работает память и форм-фактор используемых модулей:
Если У Вас Windows 7 или более старая версия, тогда придётся воспользоваться специализированными утилитами, навроде AIDA64 или CPU-Z. Последняя маленькая, работает без установки и полностью бесплатна, поэтому я предпочитаю пользоваться ей. Открыв вкладку «Memory», можно будет увидеть весь объем памяти:
Здесь же отображается её частота, тип ОЗУ и даже тайминги память. Кроме этого будет отображаться её производителя, и даже серийный номер у каждой из установленных планок оперативки.
А можно ли увеличить объем оперативной памяти
Узнав сколько оперативной памяти установлено в системе, можно делать выводы о том – надо его увеличивать или нет. Если надо, тогда, перед покупкой, стоит уточнить – а есть ли куда её установить: есть ли на материнской плате свободный разъём-слот для этого. Сейчас покажу как это сделать программно, не снимая крышку корпуса.
Есть ли свободные слоты ОЗУ
Пользователи ОС Windows 10 и Windows 11 снова в более выигрышном положении, благодаря возможностям всё того же Диспетчера задач. Там же, на вкладке «Память» можно узнать и количество свободных слотов ОЗУ. Смотрим на строчку «Использовано гнезд»:
У меня например из четырёх слотов на материнской плате заняты два, а значит есть ещё два места, куда модно установить новую планку. Если мест нет, тогда надо подумать над тем, как поменять существующие на планки большего объёма.
Альтернативный способ – всё те же тестовые программы. Я традиционно воспользуюсь CPU-Z. На вкладке «SPD», в верхней левой части окна программы, есть выпадающий список. В нём каждый слот ОЗУ на материнской плате помечен надписью: Slot #[номер].
У меня на компе их их четыре, у Вас может быть только два – не суть важно. Главное — наличие информации о модуле ОЗУ при переключении говорит о том, что планка в слоте есть, а вот отсутствие информации покажет, что в выбранный слот пуст.
Какой максимальный объем памяти поддерживает ПК
Но в некоторых случаях, просто посмотреть наличие свободного слота на материнской плате – недостаточно. Дело в том, что у материнской платы есть максимальный объём ОЗУ, который можно в неё установить. И, если в современных моделях этот объём достаточно большой – 32 ГБ и более, то в более старых экземплярах материнок может случиться так, что максимальный объём уже достигнут. Проще говоря, хоть втыкай, хоть не втыкай – разницы не будет и быстрее комп уже не заработает!
Чтобы посмотреть максимальный доступный объём оперативной памяти на обычном настольном компьютере, надо будет сначала узнать модель материнской платы. И снова я воспользуюсь моей любимой CPU-Z. Открываем вкладку «Mainboard» утилиты и смотрим.
Ну а дальше идём на сайт производителя, находим свою модель материнки и читаем её характеристики.
Если у Вас ноутбукам, то там надо будет посмотреть его модель — она обычно написана на наклейке, которая приклеена у него внизу корпуса. все немного сложнее. Потом идём на сайт его производителя, находим описание модели и читаем её характеристики.