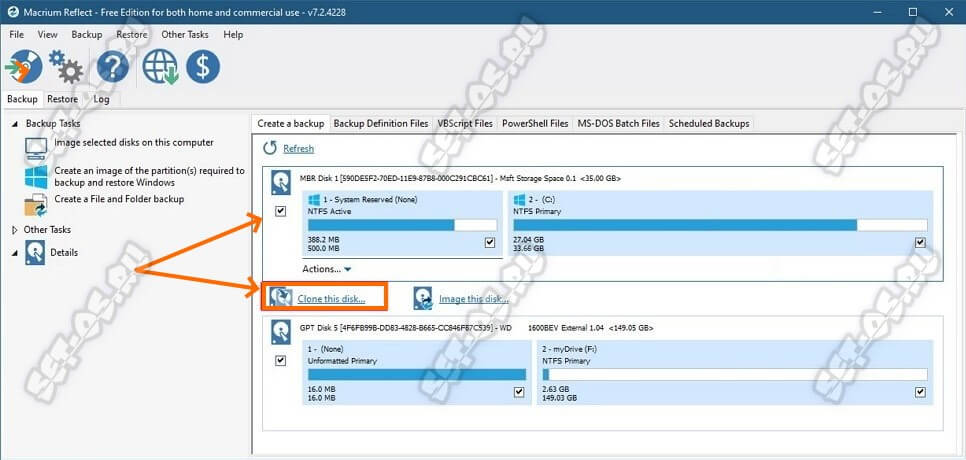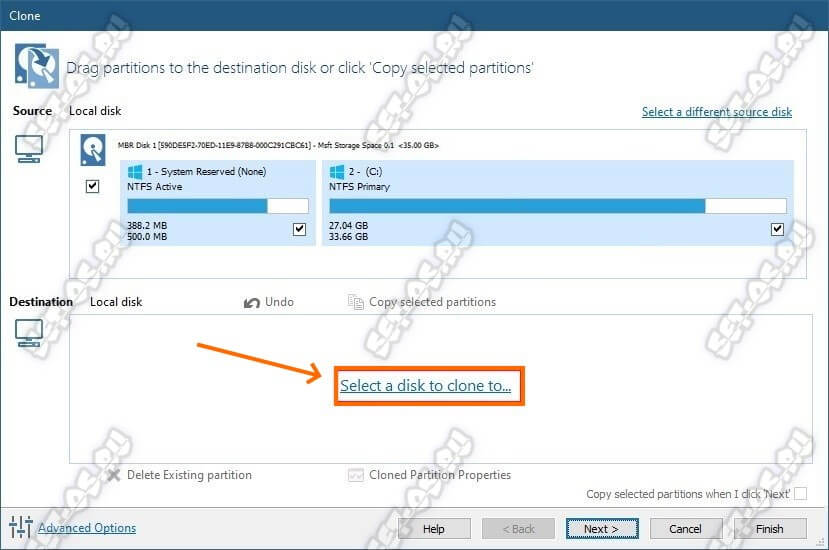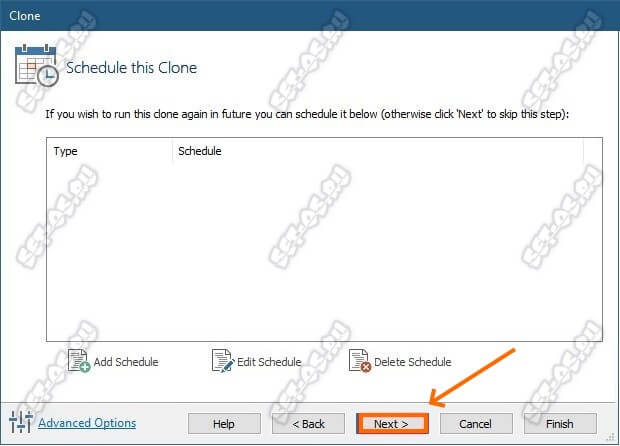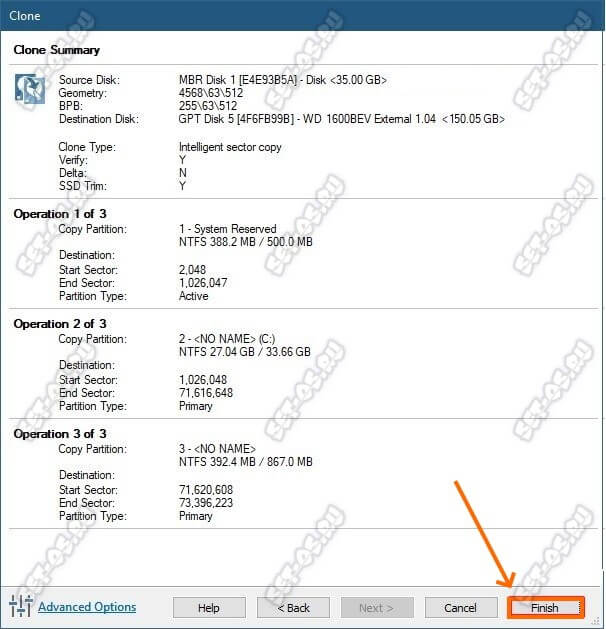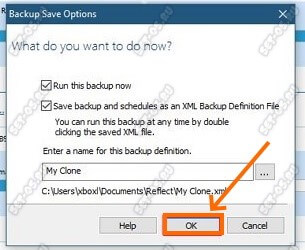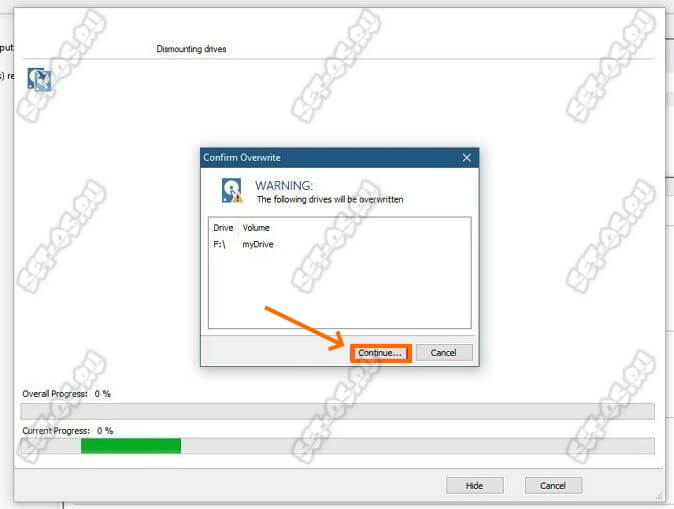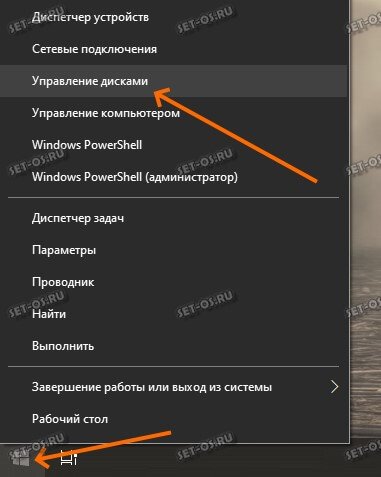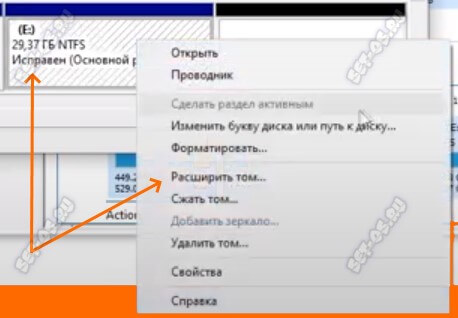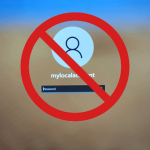Сейчас, когда люди осознали всю прелесть твердотельных накопителей, а их цена упала с заоблачной до вполне доступной, всё больше и больше людей отдают им предпочтение, уходя от классических жестких дисков. Возникает логичный вопрос как перенести операционную систему Windows с HDD на SDD так, чтобы не переустанавливать её заново. Лично я не сторонник такой миграции и предпочитаю переустановку, но вот многим моим знакомым лень заново замарачиваться с настройкой ОС, установкой программ — они несут компьютер ко мне и просят сделать перенос данных. Сейчас покажу Вам как я это делаю.
Что нам понадобится?! Пожалуй, кроме приложения Macrium Reflect и времени — больше ничего! Почему я использую именно эту программу? Во-первых, у неё есть бесплатная версия FREE — это большой плюс. Во вторых, она умеет клонировать диск — то есть перенести все данные с HDD диска на SSD диск побитово. В итоге мы получаем клон старого системного диска на новом твердотельном накопителе вместе с операционной системой, всеми её настройками, приложениями и файлами.
Порядок переноса дисков:
1. запускаем программу Macrium Reflect.
2. Нажимаем кнопку Clone this Disk — «Клонировать этот диск». Появится вот такое окно:
В верхней части окна отображаются физические и логические диски.
Внимание! Это важно! Если мы хотим перенести HDD на SSD полностью, то оставляем галочки на всех логических дисках. Но чаще всего старый диск на Террабайт или два, а новый — на 200-500 Гигабайт. Поэтому на SSD переносят только системный диск C:\. Если же на старом винте системный раздел больше по размеру, чем весь SSD-диск, то тогда оптимальнее всего от затеи отказаться и установить Windows заново.
3. Кликаем на ссылку Select a disk to clon to.. — «Выбрать диск для клонирования». В пустом поле укажите свой новый твердотельный накопитель. Имейте ввиду, что все имеющиеся на нём данные будут удалены. Нажимаем на кнопку «Next».
4. Откроется окно планировщика. Пропускаем его снова нажав на кнопку «Next».
5. После этого появится окно со списком действий. Просто нажимаем на кнопку «Finish».
6. Последняя настройка — вот такое маленькое окно:
Тут можно снять галочку «Save backup an shedules as an XML…» Нажимаем на кнопку ОК.
7. Всё, процесс пошёл! Остаётся только нажать на кнопку «Continue» и дождаться его завершения:
8. Как только перенос системы Windows с HDD на SSD закончится — выключите компьютер и отсоедините старый винчестер материнской платы. На его место подключите SDD. Готово!!!
Осталась неразмеченная область на SSD
Достаточно часто после переноса данных на SSD остаётся неразмеченная область. Например диск с Windows был 100 Гб, а ёмкость твердотельного накопителя 120 Гб. Терять оставшиеся гигабайты не хочется. Как быть? Самый простой способ такой. Открываем диспетчер дисков Windows:
Находим там неразмеченное место. Его можно сделать отдельным диском, кликнув правой кнопкой мыши на неразмеченную область и выбрав пункт меню «Создать простой том».
Если же свободный объём невелик, то лучше всего поступить так:
Кликаем на диск с операционной системой правой кнопкой мыши и выбираем пункт «Расширить том». Появится мастер работы с диском, в котором надо лишь нажать на «Далее» и «Готово». Вот и всё — быстро и просто!
Примечание: Так как раньше Ваша Windows работала с обычных жёстким диском, то теперь ОС надо оптимизировать под SSD и обязательно включить Trim для увеличения производительности.