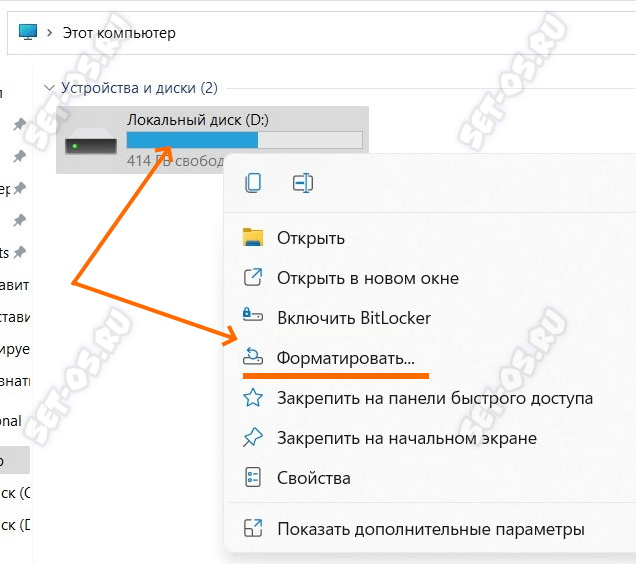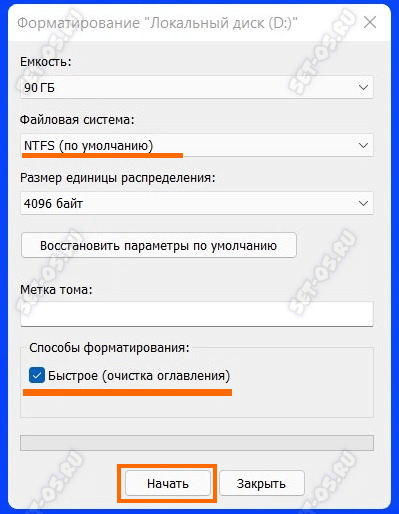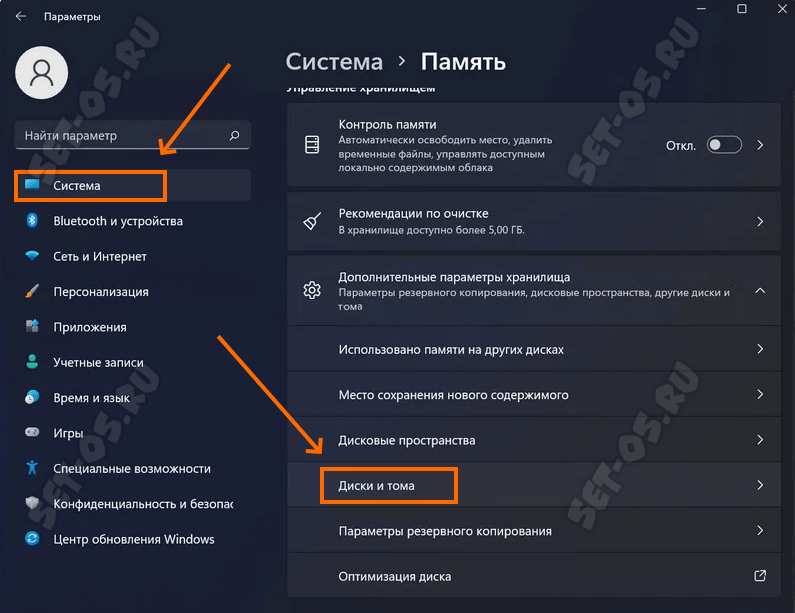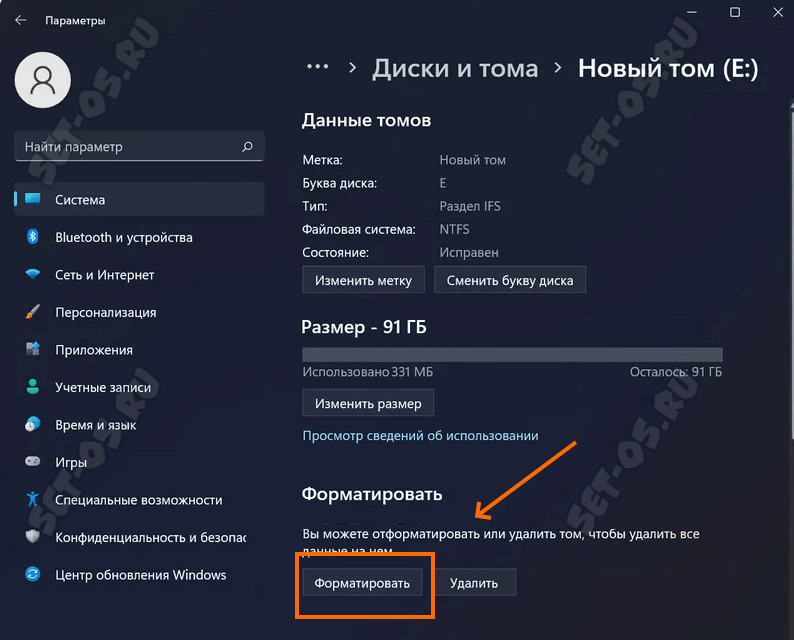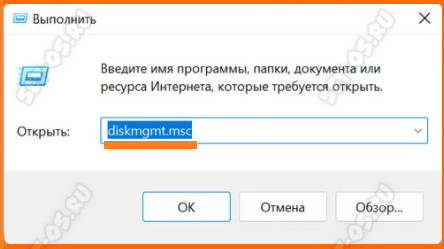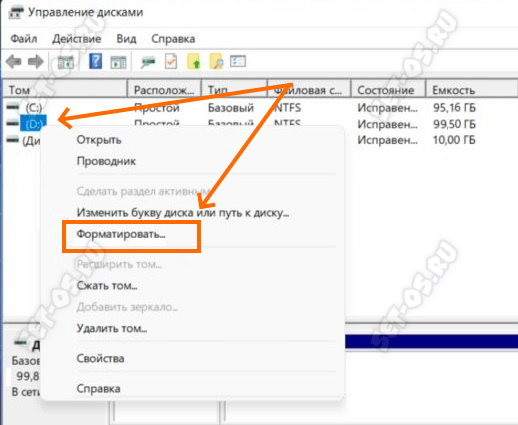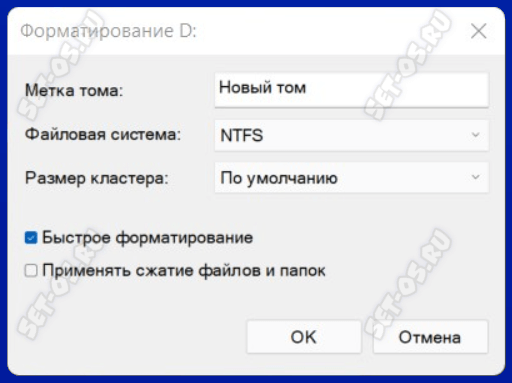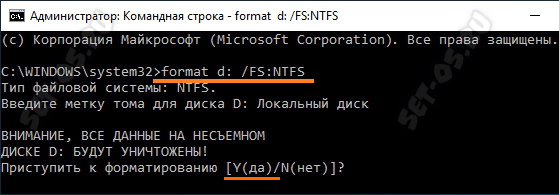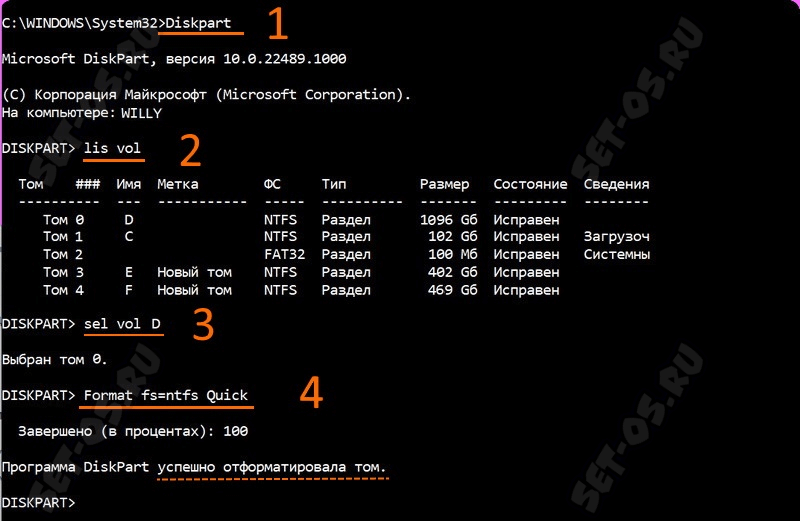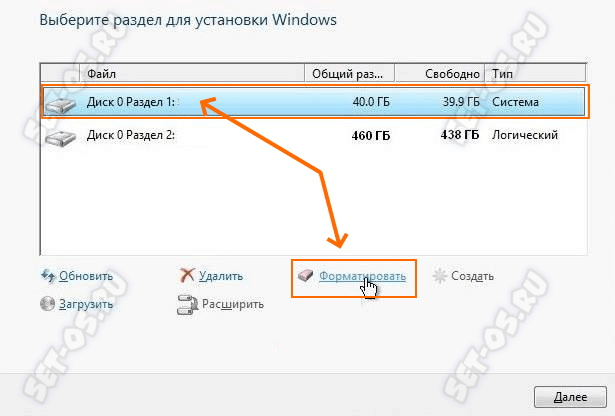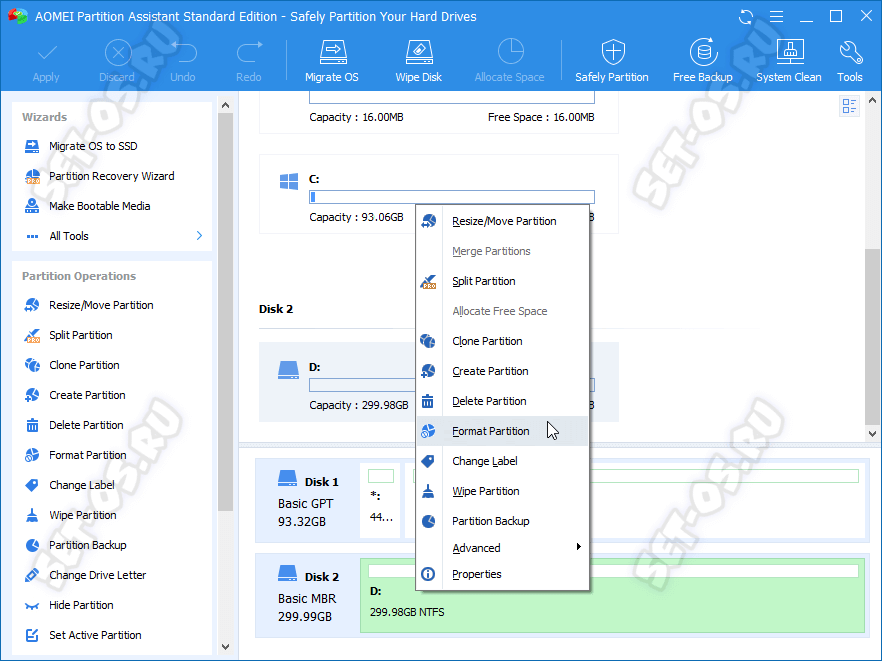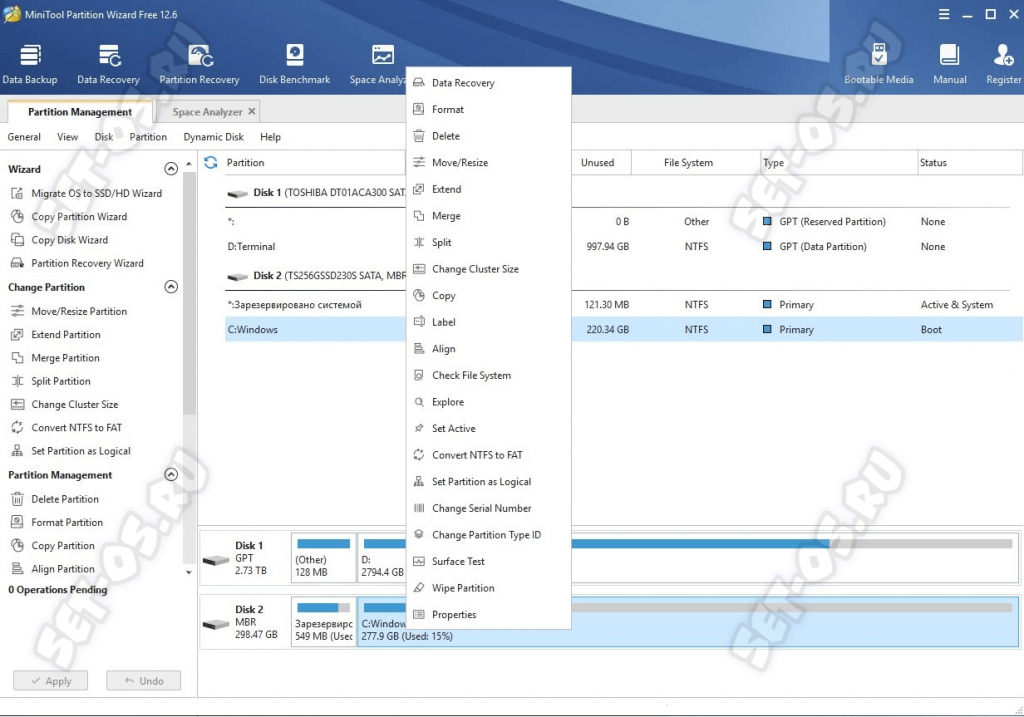20 лет назад, когда я делал только первые шаги в знакомстве с компьютерами и операционными системами, отформатировать жёсткий диск было занятие непростое. Такое доверялось только самым опытным пользователям или вызывали знакомого системного администратора, у которого был заветный диск с какой-нибудь программулиной типа Partition Magic. Сейчас же ситуация в разы проще, всё упрощено до безобразия и и форматирование HDD или SSD при установке Windows или Linux выполняют даже новички.
Основные сложности возникают лишь в редких случаях, когда система по какой-то причине не видит диск и выдаёт ошибку. Ну или при попытке пользователя произвести форматирование системного диска, на котором установлена Windows.
В рамках этого поста мы рассмотрим несколько способов форматирования, а Вы дальше уже выберите тот, который больше подходит для Вашей задачи.
Внимание! После форматирования накопителя данных, вся имевшаяся на нём информация будет потеряна! Сделайте заранее копию нужных файлов с диска на сторонние носители.
Содержание
Способы форматирования жесткого диска в Windows 11
Есть два сценария по которым проводится форматирование диска. Если это не тот, на котором установлена операционная система, а один из прочих локальных дисков, тогда проще и быстрее делать это прямо из-под Windows. А вот если это системный раздел, тогда чтобы его отформатировать, Вам понадобится загрузочный диск или флешка, с помощью которой Вы сможете из-под BIOS/UEFI запустить специальное программное обеспечение, которое поможет стереть данные на нужном разделе диска. Я покажу оба сценария. Начнём с первого.
Через обычный проводник Windows
Во всех настольных операционных системах Майкрософта, начиная с древней Windows 95 и заканчивая самой последней, на момент выхода, статьи Windows 11, был встроенный в файловый проводник простой способ отформатировать диск. Для этого достаточно зайти в «Этот компьютер» и выбрать нужный раздел диска. Нажать на нём правой кнопкой мышки и в контекстном меню выбрать форматирование. Вот так:
Откроется окно «Форматирование диска», в котором надо выбрать файловую систему: exFAT, FAT 32, NTFS и др. Так же можно изменить метку тома – это будет именем диска и отображаться рядом с буквой. Остальное не меняем и нажимаем кнопку «Начать».
Теперь ждём несколько минут, пока система всё сделает, и получаем «чистый» от данных диск…
Примечание: Если нужно просто очистить носитель от информации — стоит поставить галочку «Быстрое». Если же нужно полное «долгое» форматирование (например, на диске появились ошибки или подключается совершенно новый диск), тогда эту галочку надо обязательно снять!
Через параметры операционной системы
С выходом Windows 11 компания Майкрософт всё больше и больше наделяет функциональностью меню «Параметры», плавно переводя в неё все возможности управления и настройки операционной системы. Теперь через параметры системы можно и форматировать диски. Как это сделать? Легко! Откройте раздел «Система» -> «Память» и выберите подраздел «Диск и тома»:
Откроется список всех подключенных дисков и накопителей на компьютере. Выбираем тот, что нам необходим и нажимаем на кнопку «Свойства», чтобы попасть в его параметры.
Прокручиваем страничку вниз, до области «Форматировать» и нажимаем там одноимённую кнопку. Появится всплывающее окно, в котором надо подтвердить свои действия и процесс начнётся.
Панель управление дисками
Теперь рассмотрим более продвинутый способ, который особенно эффективен в тех случаях, когда в файловом менеджере отсутствует подключенный диск. Такое случается с новыми дисками «из коробки», которые только-только подключили к ПК и не форматировали. И способ этот — инструмент «управление дисками», который так же встроен в Windows.
Чтобы воспользоваться консолью «Управление дисками», нужно:
Нажмите правой кнопкой мыши на кнопку «Пуск» и выберите пункт меню «Выполнить», либо нажмите комбинацию клавиш WIN+R;
Введите команду: diskmgmt.msc и нажмите клавишу «Enter».
После этого должно появится окно «Управление дисками». Тут будет представлена вся структура системы хранения данных Вашего ПК и непосредственно все подключенные диски и прочие носители данных (флешки, карты памяти и пр.).
Выберите нужный Вам раздел, Кликните по нему правой кнопкой мышки и в контекстном меню выберите пункт «Форматировать…» .
Затем появится окно параметров операции, в котором надо указать метку тома (название диска), используемую файловую систему и размер кластера. Нажимаем на кнопку «ОК».
Запустится процесс переформатирования диска, который займёт некоторое время. дождитесь его завершения!
Через командную строку
Теперь я расскажу про самый хардкорный способ – это форматирование дисков через командную строку Windows. Им пользуются либо фанаты командной строки, либо в тех случаях, когда пользовательский интерфейс операционной системы не доступен или работает с ошибками. Например, когда проводник зависает.
Начинаем с того, что запускаем командную строку с привилегированными правами. Нажмите кнопку «Пуск» и введите слово «командная». В найденных результатах кликните на ссылку «Запуск с правами администратора».
Появится тёмное окно консоли и в нём надо вводить команды. Дальше два пути:
Утилита FORMAT
Классическая консольная утилита Format, пришла ещё с самых первых ОС от Майкрософта и до сих пор присутствующая даже в Windows 11. Для её использования надо указать букву форматируемого диска и нужную файловую систему. Например, для диска D:\ она будет такой:
format D: /FS:NTFS
Выглядит «вживую» всё это вот таким вот образом:
Поясню по синтаксису команды:
D: — буква форматируемого диска (раздела). У меня в примере это диск D:\.
/FS:NTFS – указываем использовать файловую систему NTFS;
Так же можно добавить ключ — /q — если будет достаточно быстрого форматирования.
Утилита DISKPART
Для работы с DISKPART требуются права администратора системы. Поэтому, когда Вы её запустите, система попросит подтверждения Утилита является мощным, но небезопасными инструментом для работы с дисковыми данными, что требует определенных знаний, навыков, понимания того, что вы делаете, и каковы будут результаты ваших действий.
Вводим команду Diskpart, чтобы запустить утилиту для работы с накопителями.
Смотрим список имеющихся разделов — команда:
List Volume
Выбираем нужный диск. у меня это диск D:\. Команда:
Select Volume D
Чтобы быстро отформатировать диск в формате NTFS, вводим команду:
Format fs=ntfs Quick
Нажимаем клавишу «Ввод» и ждём результата.
Форматирование диска с Windows 11 через БИОС
Теперь поговорим о тех случаях, когда требуется отформатировать диск с установленной на нём ОС Windows 11. Само собой, операционка не даст этого сделать и стереть саму себя. Как быть? В этом случае потребуется загрузочная флешка или DVD-диск, с которого мы загрузим компьютер вместо операционной системы. И тогда уже можно будет делать с системным диском всё что угодно.
Установочная флешка или диск
Самый простой и обычный способ отформатировать диск с Windows 11 — это воспользоваться установочной флешкой. Она же позволяет полностью переразметить диск, изменив размер разделов.
Работать с ней просто! Загружаемся с этой флешки и нажимаем кнопку «Установить», выбираем выборочную установку и доходим до выбора раздела для установки:
Так как мне нужно сделать форматирование диска с Windows, то выбираю тот раздел, у которого стоит тип «Система». После этого нажимаем кнопку «Форматировать».
Примечание: Если нужно сделать один большой раздел — можно удалить все существующие диски и потом на неразмеченном пространстве нажать кнопку «Создать».
Free AOMEI Partition Assistant
Очень популярная на сегодняшний день программа. Причём её бесплатная версия функциональнее даже больше, чем многие платные программы. А версия PRO позволяет преобразовать разделы в GPT и MBR, перенести систему на другой SSD/HDD и многое-многое другое.
Есть у неё и так нужная нам загрузочная ISO-версия для диска или флешки, позволяющая загрузиться и отформатировать диск C:\ (ну или любой другой, на котором установлена операционная система Windows 11). Она же позволит переразметить весь диск при необходимости.
MiniTool Partition Wizard
Вторая, не менее удобная и функциональная программа — MiniTool Partition Wizard. Она умеет всё то же самое — форматирование, разделение и слияние разделов, очистка дисков, перенос системы, работа с загрузчиками и т.п.
Опять же ISO-версия программы для диска и флешки тоже есть в свободном доступе. Она позволить очистить системный раздел, переразметить диск и изменить таблицу разделов. Без проблем работает как со старыми HDD, так и с современными SSD, в том числе и новейшими NVME.