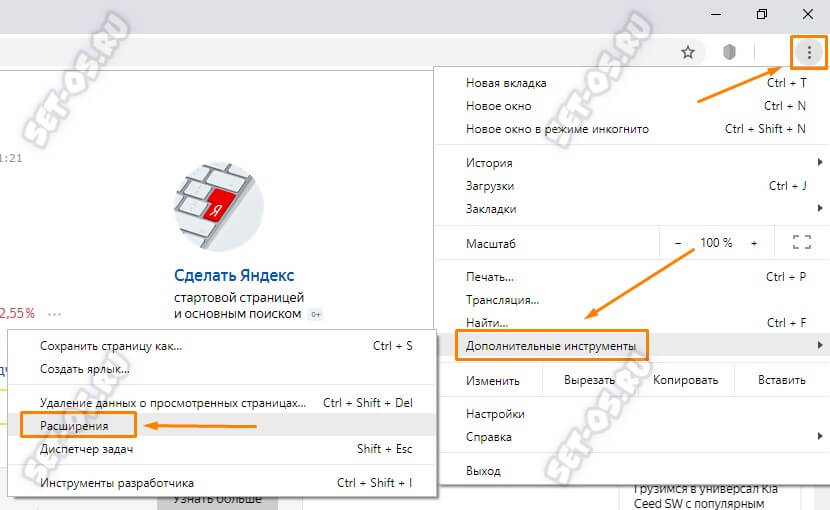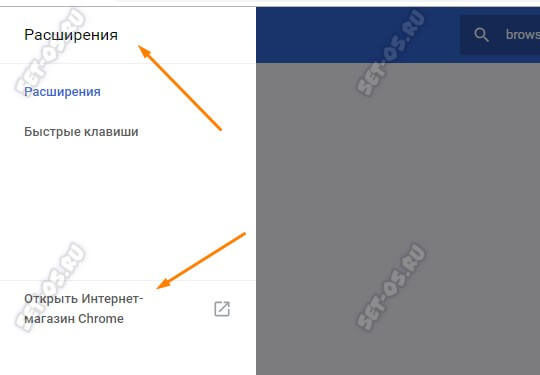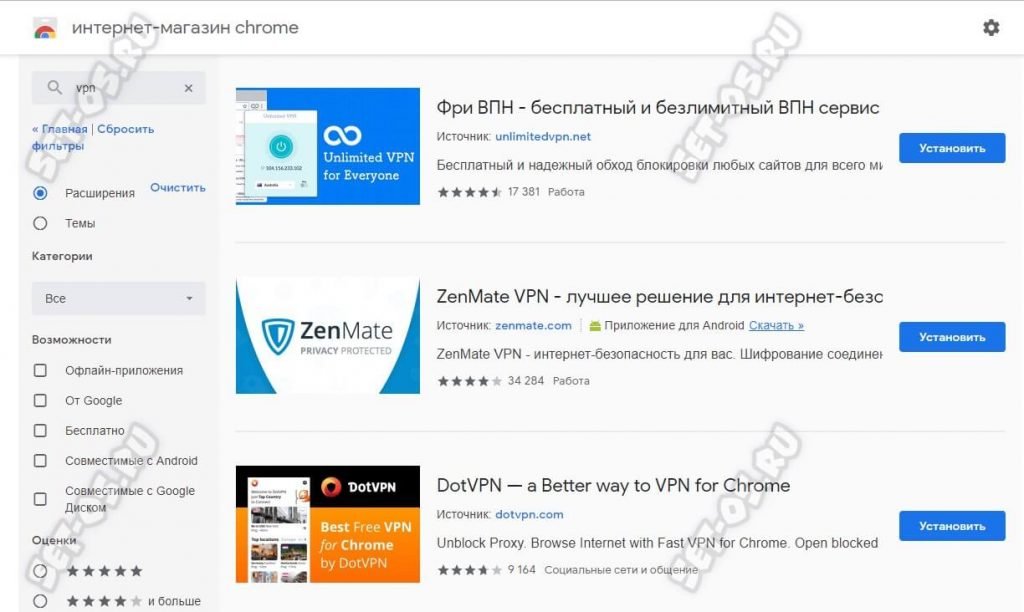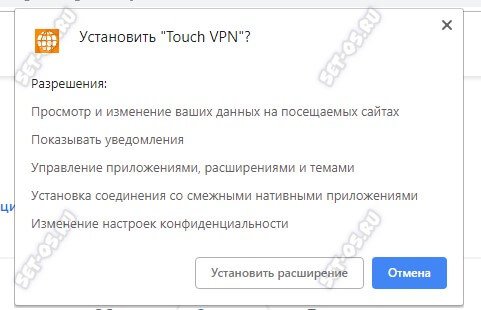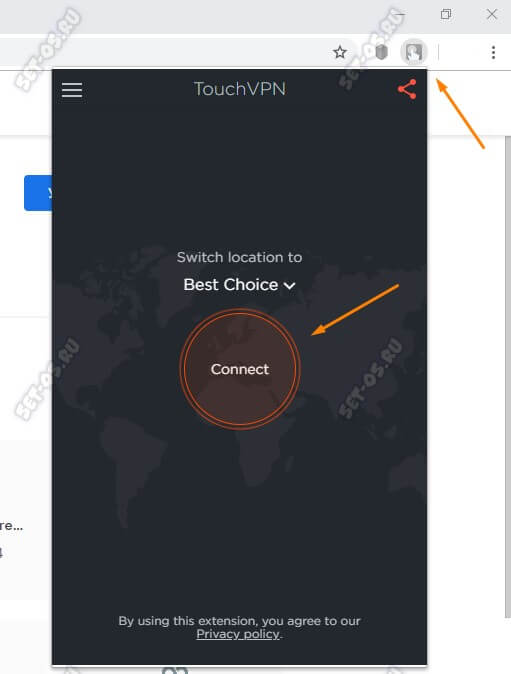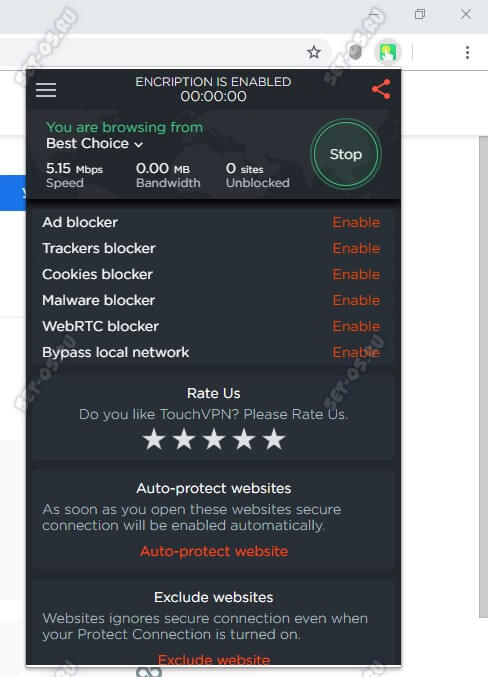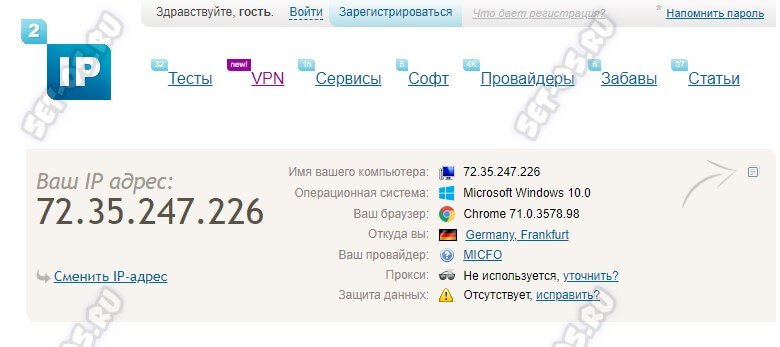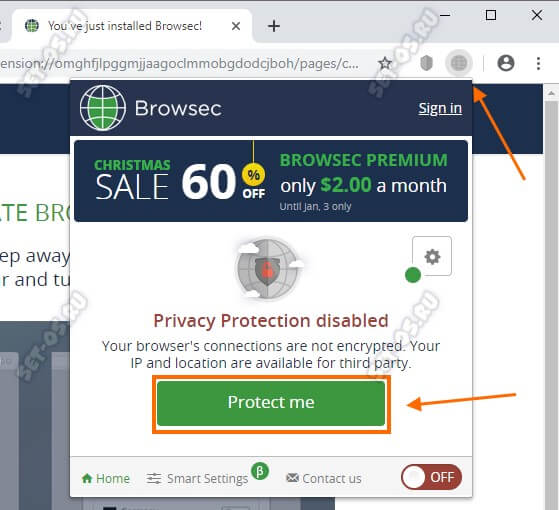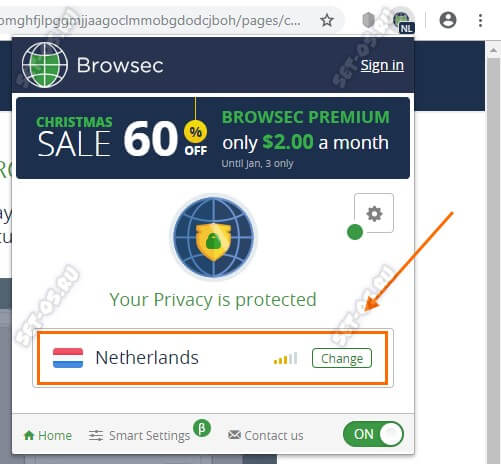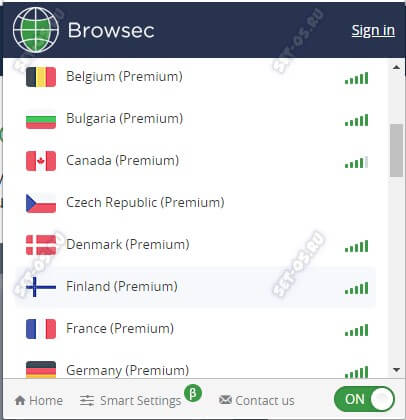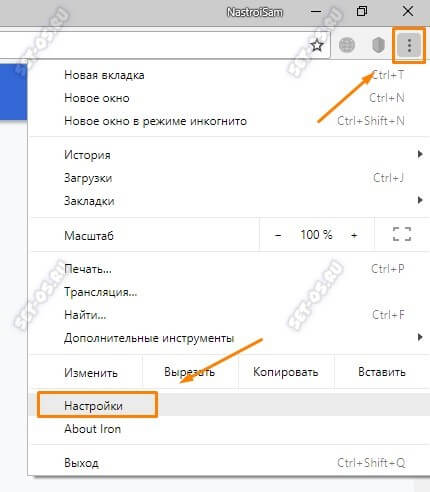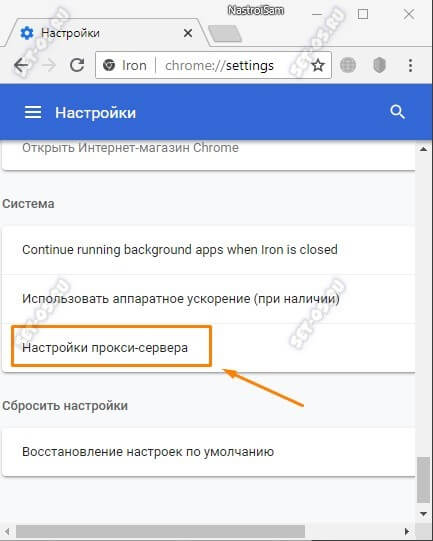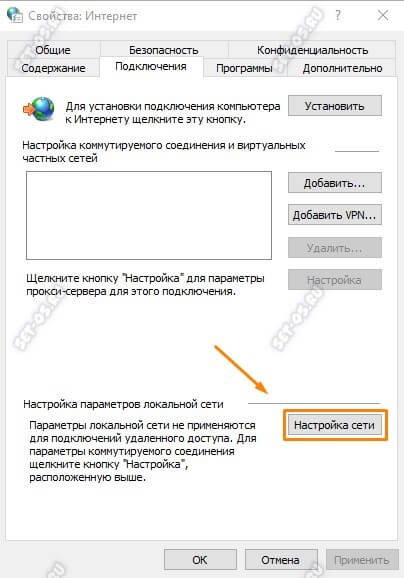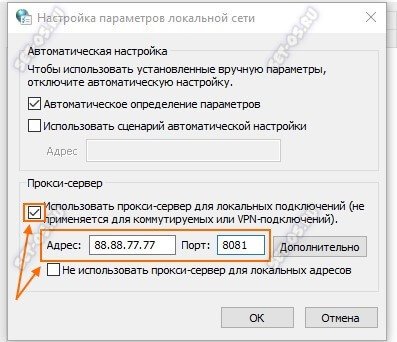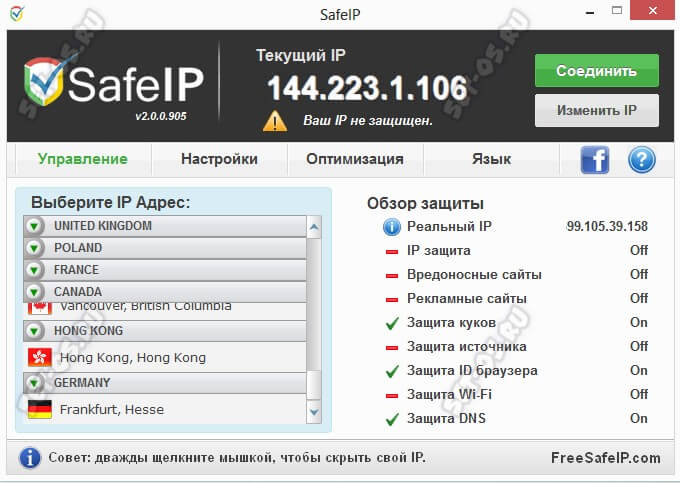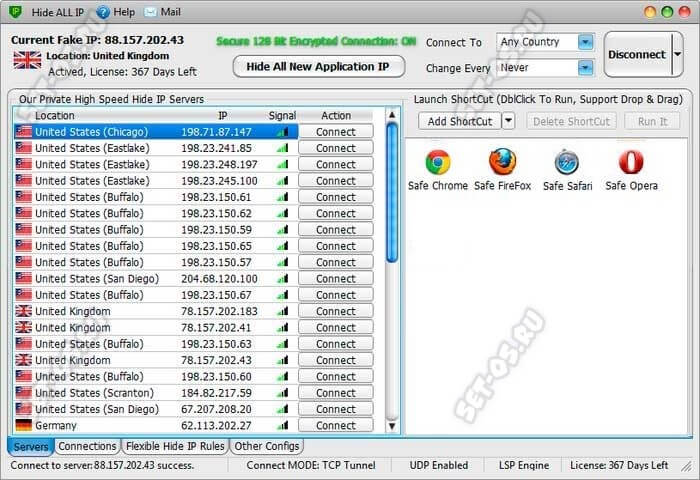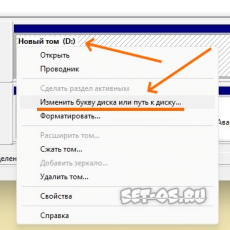Сегодня я расскажу как изменить IP-адрес компьютера в Интернете. Зачем это нужно? Например, чтобы соблюсти анонимность в сети или воспользоваться заблокированным торрент-трекером для скачивания любимого фильма. Так же есть в Интернете ресурсы, которые доступны только для пользователей из определённой страны, а все остальных откидывает. Соответственно, чтобы на него попасть, Вам надо поменять IP-адрес на тот, который сайт пропустит. Есть несколько способов это сделать — как бесплатные, так и те, которые необходимо оплачивать. Я рассмотрю самые популярные и удобные из них. Поехали!
Содержание
Способ 1. Смена IP у провайдера
Если Вам нужно просто сменить АйПи на любой другой, то обычно достаточно просто разорвать соединение с провайдером и подключиться вновь. Если у Вас установлен WiFi-роутер, то просто перезагрузите его. Для этого у многих сетевых устройств есть сзади кнопочка или клавиша «Вкл./Выкл».
Если её нет, то перезагрузить роутер можно просто выдернув его блок питания из электрической розетки и вставив обратно. На перезагрузку роутера обычно уходит от 1 до 5 минут.
В тех случаях, когда кабель провайдера подключен напрямую в компьютер, тогда нужно отключить сетевую карту и включить снова. После этого у крупных Интернет-провайдеров IP-адрес сменится сразу.
У более мелких операторов возможно придётся подождать немного подольше, так как у них иногда время резервирования адресов выставлено достаточно большое.
И ещё немного поясню для тех, кто думает, что можно прописать любой IP в настройках внешнего соединения роутера — так нельзя и это не будет работать. Он выдаётся оборудованием провайдера строго в соответствии с настроенными на нём правилами.
Способ 2. Смена IP в браузере
В большинстве случаев проще всего изменить свой IP адрес в браузере с помощью установки специального расширения. Этого вполне достаточно, чтобы зайти на заблокированный сайт или скрыть себя в Интернете.
Для примера буду рассматривать браузер Google Chrome. Для Оперы и Фаерфокса всё делается аналогично. В правом верхнем углу окна браузера найдите кнопку с тремя точками, которая открывает главное меню программы. В нём надо найти раздел «Дополнительные инструменты» >> «Расширения».
Как вариант, можно в адресной строке можно ввести вот такой адрес: chrome://extensions и нажать клавишу Enter. Теперь в левой части окна кликните на кнопку с тремя черточками, чтобы открыть ещё одно меню:
В нижней его части будет ссылка «Открыть Интернет-магазин Chrome». Кликаем на неё и попадаем в огромный репозиторий плагинов для браузера. В строке «Поиск по магазину» введите вот ‘эти три буквы — vpn. Нажмите клавишу Enter. После этого ниже, под строкой, поставьте флажок «Расширения». Теперь посмотрите в правую часть окна. Там будут отображены результаты поиска:
Практически все найденные расширения позволят Вам изменить IP-адрес в Интернете и скрыть его, если Вам это необходимо. Я предпочитаю использовать два из них, которые на мой взгляд наиболее простые и удобные.
Первый — это плагин TouchVPN.
Для установки выберите его в списке и нажмите кнопку «Установить». После этого появится вот такое окно, в котором надо ещё раз подтвердить свой выбор:
По завершению установки Вы увидите сообщение об этом, после чего в правой части окна приложения появится значок плагина:
Кликнув по нему, Вы увидите окно с большой кнопкой Connect. После нажатия на неё, браузер подключится к удалённому VPN-серверу и далее уже будет гнать весь трафик через него.
По умолчанию расширение само выбирает удалённый сервер. При желании Вы можете сделать это вручную. Проверить то, что Вам удалось сменить IP Вы можете так же в Интернете на специальных сайтах. Самый популярный — 2ip.ru.
Второй удобный и популярный плагин — Browsec.
Он устанавливается точно так, же как и в предыдущем примере. После установки в панели навигации так же появляется кнопка плагина. Нажав на неё Вы получите меню расширения.
Чтобы изменить свой IP-адрес компьютера в Интернете — нажмите на кнопку «Protect me». После этого браузер подключится к одному из VPN-серверов:
Если нажать на кнопку «Change», то появится список всех доступных для подключения серверов в различных странах. Это на тот случай, если необходимо изменить АйПи на адрес, привязанный к конкретной стране.
Чтобы в дальнейшем отключиться от сервера и работать уже под своим реальным IP — переведите переключатель в меню расширения из положения ON в положение OFF.
Способ 3. Используем Прокси
Этот способ позволяет изменить IP-адрес компьютера в сети не только при работе через браузер, но и для всех остальных программ, которые используют системные настройки сети. Единственная сложность в том, чтобы найти нормальный прокси-сервер в Интернете. Кто-то доверяет бесплатным серверам (например, здесь), а кто-то покупает доступ к платным прокси через различных посредников, коих в сети полным-полно. Это уже личное дело каждого.
После того, как Вы раздобыли адрес и порт прокси-сервера, необходимо внести необходимые настройки в систему. Для этого можно в том же Google Chrome открыть основное меню и зайти в настройки приложения.
В списке доступных параметров находим пункт «Настройки прокси-сервера» и выбираем его.
Откроется вот такое окно свойств подключения к Интернет. Перейдите на вкладку «Подключения» и нажмите на кнопку «Настройка сети» в нижней части окна:
Появится ещё одно окно с параметрами локальной сети:
Ставим галочку «Использовать прокси-сервер для локальных подключений». Ниже станут доступны поля, в которые надо прописать IP и порт прокси-сервера, после чего нажать на кнопку ОК. Вот и всё!
Способ 4. Программа для смены IP-адреса
Этот способ раньше был, пожалуй, самым популярным. Сейчас же, после того, как появилось много удобных и простых расширений для браузера, программы для смены IP адреса компьютера уже не так популярны, но всё же до сих пор востребованы. Главный их минус — все нормальные приложения платные. А те, что бесплатны — либо не работают, либо вообще являются по сути вирусами, призванными вытянуть из пользователя информацию о аккаунтах в соцсетях и платёжные данные банковских карт.
Среди платных программ для изменения IP наиболее популярным является приложение SafeIP.
Он имеет достаточно внушительный список серверов в разных странах мира. Помимо возможности изменить IP-адрес в сети, программа к тому же может за защитить ПК в Интернете, шифруя трафик. Она без проблем работает со всеми веб-браузерами для Windows, как с распространёнными Internet Explorer, Mozilla Firefox, Google Chrome, Safari, Opera, так и с менее популярными SeaMonkey, K-Meleon, Konqueror, Maxthon, Flock, Lunascape, Avant Browser, Sleipnir, Epic, и Orca.
Ещё одна подобная программа чтобы изменить IP компьютера — это Hide ALL IP.
Она тоже платная и во многом идентична предшествующей. У неё тоже весьма обширный список серверов по всему миру с возможностью смены через заранее заданный промежуток времени. Главное её преимущество — через неё можно заставить работать не только веб-браузеры, но и практически любые другие программы и даже игры. Достаточно добавить ярлык программы в список.
Третья популярная программа — Hide My IP. Про неё подробнее Вы узнаете из видео: