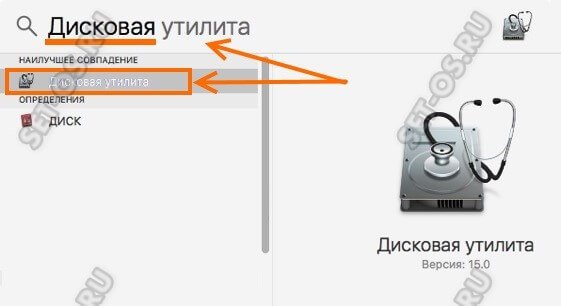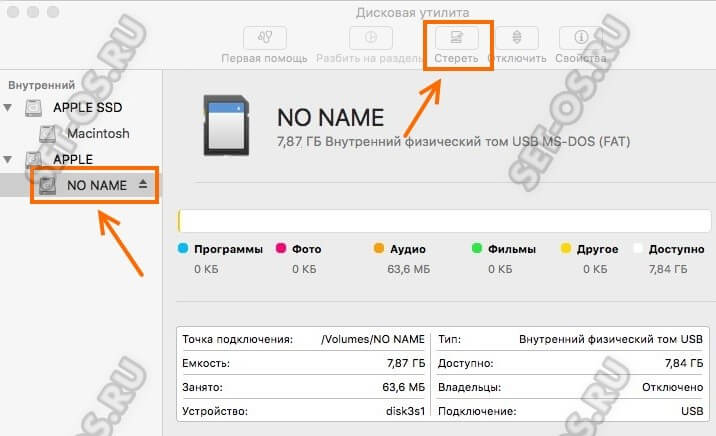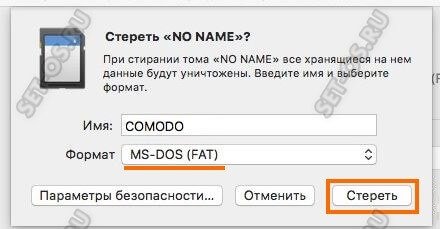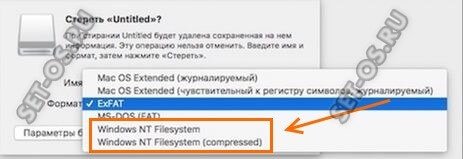В своих статьях я в основном рассматриваю самые распространенные операционные системы — Windows и Linux. А вот до Mac OS очередь не доходит. Вот поэтому сегодня я хочу про то, как форматировать флешку на Маке. При этом мы будем использовать самые распространенные у нас файловые системы — FAT и NTFS. Сделать это очень просто, но если Вы только-только перешли на Мак ОС с обычной Виндовс, то со многими вещами придётся еще долго разбираться.
Итак, чтобы отформатировать USB-диск или карту памяти начинаем с того, что запускаем мастер поиска Finder.
Вводим слово «дисковая». Будет выполнен поиск совпадений в операционной системе и в найденном должен быть пункт Дисковая утилита — выбираем его.
Это специальное приложение, которое позволяет работать с подключенными дисками и съёмными накопителями, в том числе оно может выполнить и форматирование флешки на Маке.
В правой части окна программы будет список дисков — как внутренних, так и внешних:
Находим в нём свою карту памяти или usb-диск и выбираем, чтобы в правой части окна отобразилась информация о нём.
Для того, чтобы его отформатировать — в верхней части окна найдите и нажмите кнопку «Стереть».
Появится вот такое окно:
Тут необходимо задать имя для диска и в списке «Формат» выбрать файловую систему, в которой будет выполнен процесс форматирования флешки. Mac OS по умолчанию умеет работать только со следующими файловыми системами:
OS X Extended MS-DOS (FAT) ExFAT (FAT64)
Выбираем нужную и нажимаем на кнопку «Стереть».
Операционная система ещё раз спросит — уверены ли мы в том, что хотим уничтожить все данные на накопителе. Соглашаемся.
Теперь надо дождаться, пока процесс будет завершен и можно закрывать окно утилиты.
Форматирование USB-диска в NTFS на Mac
По умолчанию Мак ОС не умеет работать с сугубо виндовой файловой системой NTFS, разработанной компанией Microsoft. Для того, чтобы научить её этому, Вам необходимо поставить дополнительный драйвер — NTFS Seagate или Paragon NTFS for Mac. К сожалению, сейчас они могут быть платные и на их использование придётся раскошелится. Есть и бесплатный вариант — Tuxera NTFS-3G, но с ним у всех отношения складываются по разному. Кто-то ставит и доволен, а кто-то — не очень.
В принципе, для того чтобы пару-тройку раз перекинуть большие файлы на флешку — подойдёт и бесплатный вариант. А вот если Вы планируете этим заниматься постоянно — лучше разориться и купить вариант от Paragon — он надёжный и работает быстрее других.
После установки драйвера, всё делается через Дисковую утилиту, как я описывал выше, за той лишь разницей, что при выборе файловой системы в списке «Формат» надо выбрать вариант Windows NT Filesystem.