Так уж повелось ещё со времён Виндовс 95, что главный инструмент при работе с операционными системами этого семейства от компании Майкрософт — Диспетчер задач. В англоязычной версии операционной системы он называется Task Manager («таск менеджер» или «таск манагер»). Что делает эта программа? Изначально, это была простенькая утилита. Она присутсвовала ещё в древних версиях 3.0 и 3.1. Основная её задача была выводить список запущенных в системе процессов и, при необходимости, предоставлять пользователю возможность завершить любой из них или выключить компьютер.
Позднее, в Windows 2000, была добавлена возможность посмотреть сколько потребляет ресурсов та или иная программа, а именно: загрузку процессора, оперативной или виртуальной памяти. Позднее, по мере развития, он постепенно обрастала новыми возможностями и функциями. И вот, на новой Windows 10 — это уже целый комбаин.
Теперь в главном окне приложения отображается много различной системной информации :
— все работающие явно или скрыто приложения и процессы
— запущенные службы и сервисы
— активные пользователи
— текущая загрузка системных ресурсов
— мониторинг работы проводного подключения Ethernet и беспроводной сети WiFi
Ввиду такой многофункциональности к выходу версии Windows 8 была полностью пересмотрена работа программы и сделаны два варианта её интерфейса:
— Краткий. Отображен только список запущенных процессов и соответствующим их приложений и программ.
— Подробный. Здесь уже отображается вся доступная информация — выполняемые процессы, программы, сервисы, службы, информация о использовании системных ресурсов(процессора, оперативной и виртуальной памяти).
Содержание
Как открыть Диспетчер задач
Есть несколько способов запуска этого системного приложения. Я расскажу о всех, которые доступны в Виндовс 10.
1. Ctrl+Alt+Del
Этот способ вызвать Диспетчер задач пришёл к нам с незапамятных времён. Ещё в 95-й и 98-й винде именно этими клавишами его и вызывали пользователи в те моменты, когда окно или программа зависала. Спасти могла только «трёхпальцевая» комбинация. Правда, на всех современных версия ОС от Майкрософт при нажатии этих кнопок сначала откроется вот такое меню:
Но тут ничего сложного — выбираем отмеченный пункт и Таск Менеджер откроется.
2. Ctrl+Shift+Esc
Начиная с Windows 7 и далее, на всех более новых версиях, запустить Диспетчер задач Виндовс можно с помощью нажатия этих трёх клавиш. При этом их теперь можно нажать одной лишь левой рукой, после чего будет сразу же открыто окно утилиты без всяких дополнительных меню.
3. Кнопка Пуск
Если нажать на кнопку Пуск в Windows 10 правой кнопкой мыши, то можно увидеть вот такое меню:
Среди прочих тут будет и искомая ссылка на Task Manager.
4. Панель задач
Кликнув на панель задач Десятки правой кнопкой мышки, Вам должно будет открыться контекстное меню:
И здесь тоже есть пункт, позволяющий открыть Диспетчер задач Windows.
5. Команда «Выполнить»
Во всех версиях Винды была специальная команда Выполнить в стартовом меню Пуск, которая позволяет с помощью специальных команд открыть практически любой пункт настроек операционной системы от Microsoft. Несмотря на то, что во всех версиях после Windows XP эту функцию скрыли, тем не менее она всё равно доступна, достаточно лишь нажать две кнопки на клавиатуре — Win+R:
В строку «Открыть» прописываем команду Taskmgr и кликаем на ОК.
Теперь давайте подробнее рассмотрим непосредственно саму программу и как она работает.
Итак, после того, как Вы вызвали диспетчер задач в Windows 10, взору откроется вот такое небольшое окошко:
Это как раз и есть минимализированный вариант. Мы видимо список работающих приложение. Если понадобиться какое-то из них закрыть, то просто сначала кликаем на него, а затем на кнопку «Снять задачу».
Когда предоставленных возможностей недостаточно — можно перейти к расширенному варианту, кликнув по ссылке «Подробнее». Вуа-ля! И перед нами «Task Manager» в полном виде:
Теперь мы видим большое окно с несколькими вкладками и оконным меню. Нас встречает вкладка Процессы, где отображена информация о работающих в системе процессах и приложениях. Здесь можно отследить — кто из них вдруг начал грузить процессор и вовремя его «прибить». Именно здесь иногда удаётся отловить подозрительные программы и вовремя их удалить.
На вкладке Производительность сведена вся информация по текущей загрузке процессора и оперативной памяти, а так же о том, насколько заняты логические диски:
Отдельно хочу рассказать о возможности мониторинга сетевого подключения. Для этого надо выбрать пункт Ethernet (или Wi-Fi для беспроводной сети). Вам сразу откроется график загрузки сетевого соединения:
Здесь очень удобно смотреть текущую скорость приёма и отдачи информации по локальной сети, а так же сразу видно насколько загружен канал связи. Дополнительно отображаются ещё и адреса IPv4 и IPv6.
Следующим по очереди идёт Журнал приложений:
Этот раздел позволяет получить информацию о наиболее активных приложениях у данной учётной записи. Причём можно отсортировать по использованию ЦП, памяти или сетевого подключения.
На вкладке Автозагрузка отображен список приложений, которые автоматически загружаются при загрузке Windows 10:
К тому же, этот список можно редактировать прямо из Диспетчера задач. Теперь не нужно лезть в конфигурацию системы: если надо отключить какое-нибудь приложение, то просто кликните на него правой кнопкой мыши и выберите пункт меню «Отключить». Можно так же открыть папку, где расположен исполняемый файл, посмотреть его свойства или поискать о нём информацию в Интернете.
В разделе Пользователи отображен список вошедших в систему пользователей и занимаемые ими системные ресурсы:
При необходимости пользователя можно отключить прямо отсюда.
В Подробностях отображается расширенная информация о каждом работающем процессе — ID, Состояние, загрузка ЦП и ОЗУ, описание исполняемого файла и имя пользователя, с правами которого процесс запущен:
Последняя вкладка Службы отображает все сервисы операционной системы Виндовс 10:
То есть всё, что раньше делалось через управление службами — теперь можно выполнить прямо в Таск Менеджере. Просто кликаем на нужном сервисе правой кнопкой мыши и в выпадающем меню выбираем нужное действие — Запустить, Остановить или перезапустить. Очень удобно и эффективно!
Ещё одна удобная функция Диспетчера задач Windows — запуск новых задач, аналогичный команде Выполнить. Просто выберите пункт меню «Файл» >>> «Новая задача»:
Запуститься окно «Создание задачи», в которое надо вписать нужную команду или путь к приложению и нажать на ОК.
Примечание: Если при попытке запустить Диспетчер задач Вам выдаётся ошибка «Отключено администратором», то воспользуйтесь вот этой инструкцией.



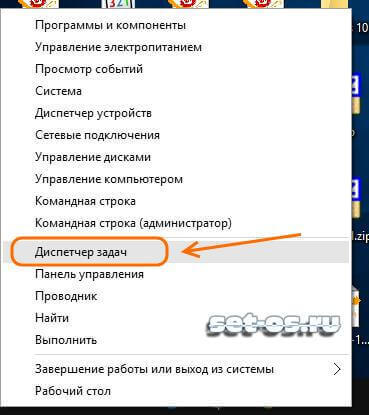

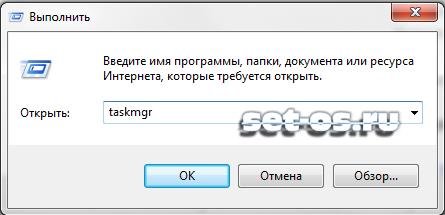
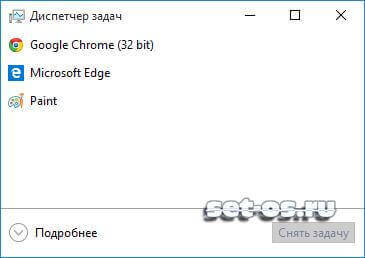
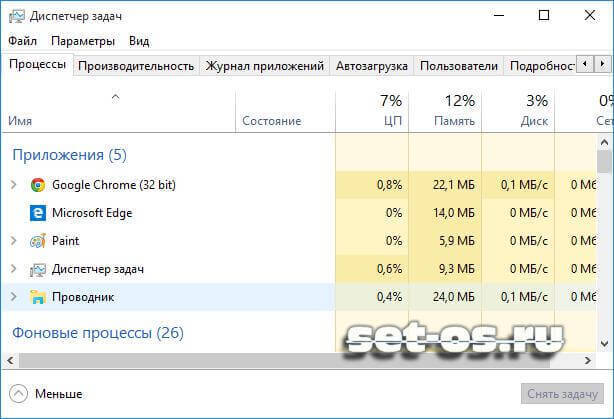
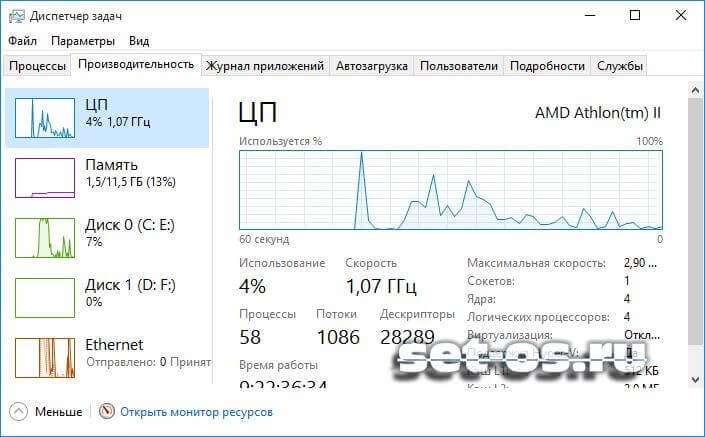
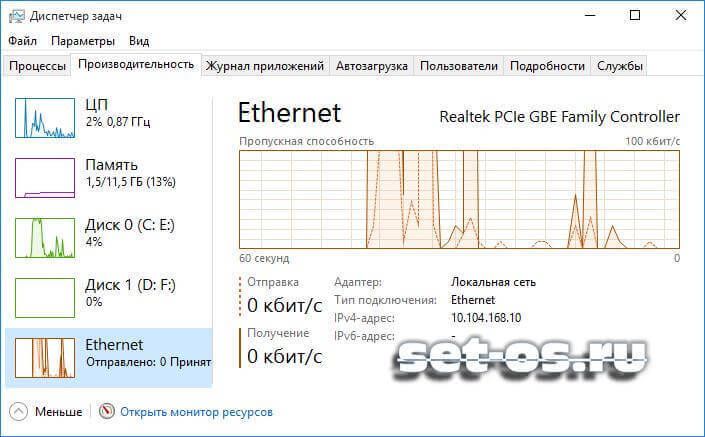
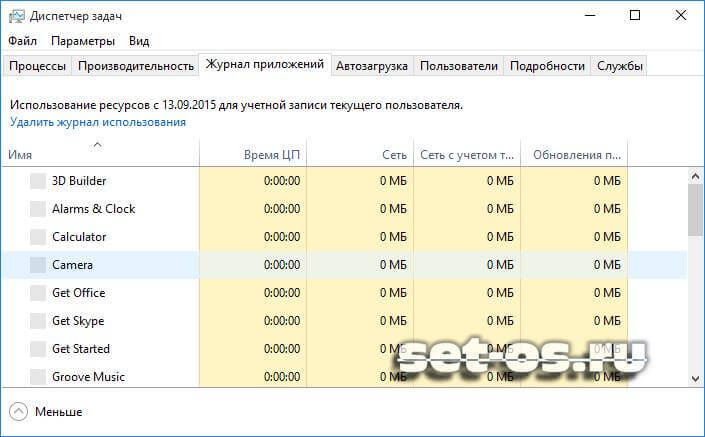
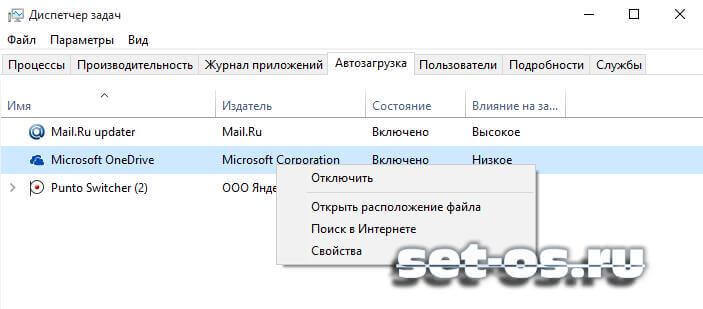
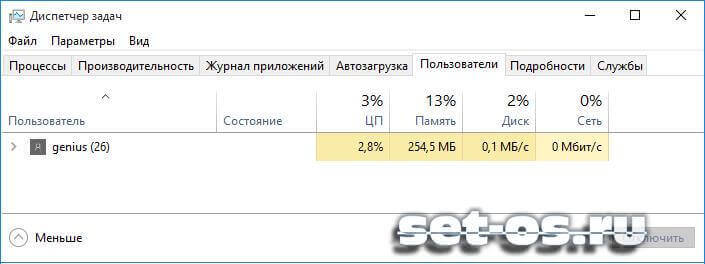
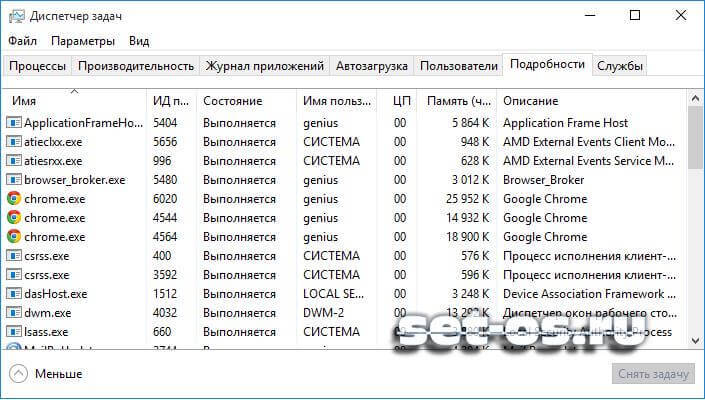
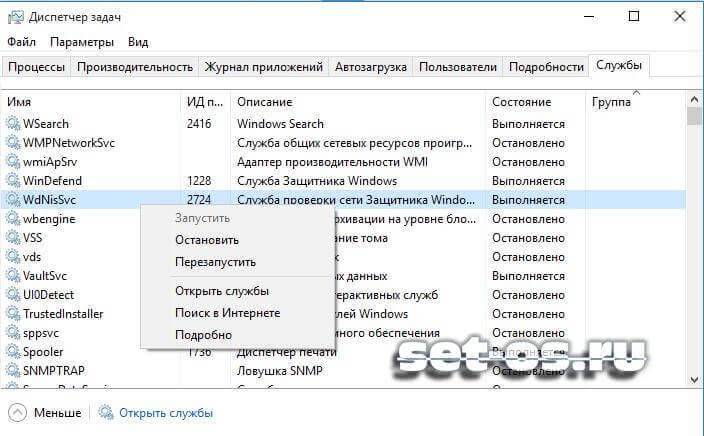


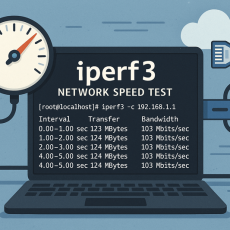

Уважаемый Сергей!
Есть ли возможность фиксировать масштаб по высоте в окне «Пропускная способность сети», чтоб график для трафика не скакал туда-сюда? Чтоб был по высоте постоянно, например, 100% (или 100МБ/с). Такая фиксация была в Win7, а где же она в Win10?? Пожалуйста, подскажите (продублируйте ответ на почту)
С уважением, Владимир.
Здравствуйте. Понял про что Вы говорите — я такой возможности не нашёл. Лучше использовать сторонний трафикметр для таких задач.