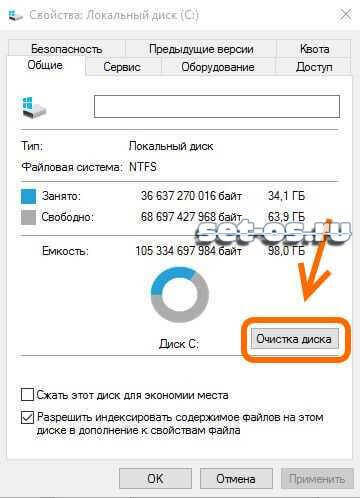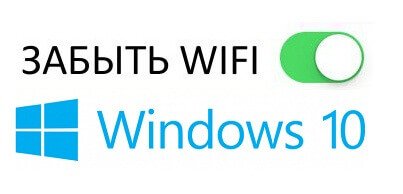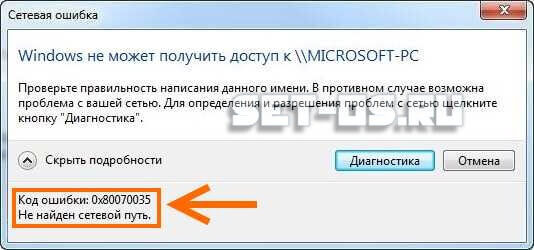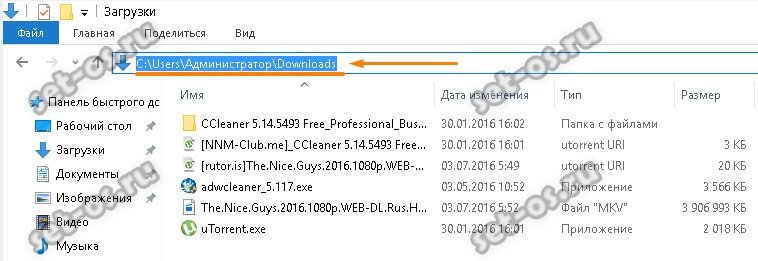В операционной системе Windows 10, как и в предыдущих версиях этого семейства, есть специальная опция, благодаря которой перед любыми серьёзными изменениями создаётся резервная копия текущего состояния системы. Благодаря этому в случае сбоя можно будет сделать откат состояния на момент создания точки восстановления Виндовс 10.
Хранятся файлы бэкапов в скрытой папке System Volume Information на системном диске, доступ в которую есть только у системы. Со временем они начинают занимать много места на жёстком диске. Всвязи с этим у пользователя встаёт вопрос — как можно удалить старые резервные копии Windows чтобы освободить необходимое дисковое пространство. Специально для для подобных целей в операционной системе есть специальный инструмент очистки. Чтобы его запустить — зайдите в «Мой компьютер» и кликните правой кнопкой по системному разделу. Обычно это диск C:\. В контекстном меню надо будет выбрать пункт «Свойства». Откроется вот такое окно:
На вкладке «Общие» нажимаем кнопку «Очистка диска».