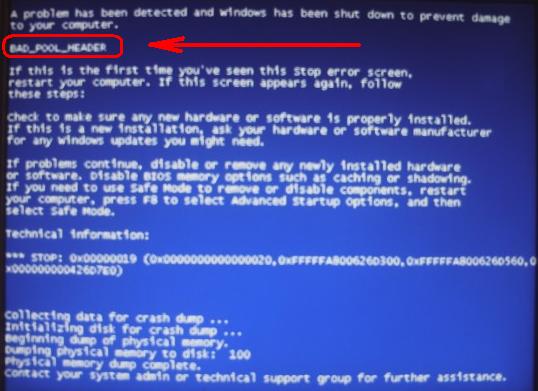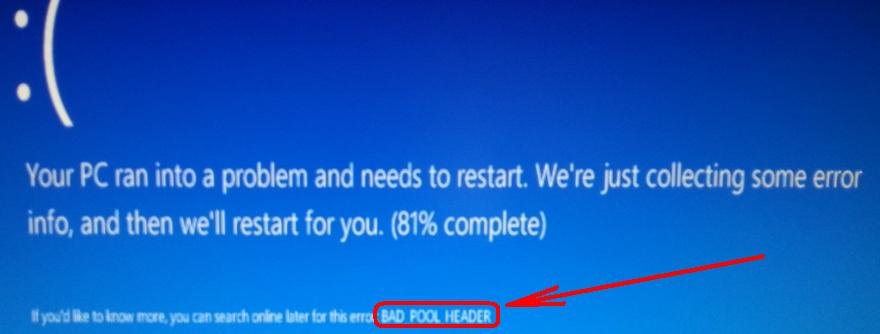Часто пользователи Windows 7 и Windows 8 сталкиваются с тем что операционная система сваливается в синий экран смерти (BSOD) с ошибкой STOP 0x00000019 и описанием Bad Pool Header. В Windows 8 Bad Pool Header выглядит так:
Как правило, не спасает и перезагрузка Windows, система начинает сваливаться уже при загрузке. Некоторые пользователи сразу пытаются решить проблему радикальным способом — полной переустановкой Windows. Но даже это иногда не помогает. Давайте разберемся с причинами возникновения ошибки Bad Pool Header в Windows 7 и Windows 8 и попробуем решить проблему без переустановки.
Содержание
Причины возникновения ошибки STOP 0x00000019 Bad Pool Header.
Подавляющее большинство ошибок Bad Pool Header связано с конфликтами между установленным на компьютере программным обеспечением и драйверами устройств. Например, на это иногда жалуются пользователи антивируса Avast!, где Bad Pool Header выскакивает после обновления системы. Так же неоднократно подобное поведение замечено с антивирусом ESET NOD32 SMART SECURITY и сканером DrWeb CureIT. В этом случае надо попробовать обновить драйверы системы, а затем переустановить программу. Если не поможет — остается только пробовать переходить на другой антивирус.
Вторая причина, вызывающая ошибку Bad Pool Header — ошибки в файловой системе NTFS.
И третья причина — чисто аппаратная проблема. Она будет возникать и при попытке переустановить систему. В этом случае надо проверять звуковую плату, видеоадаптер и модули оперативной памяти.
Устранение ошибки STOP 0x00000019 Bad Pool Header.
Эта инструкция может помочь в случаях, связазаных с конфликтами между программами и драйверами, а так же в случае ошибок файловой системы. Если же у Вас аппаратная проблема — то тут выход только один — тестировать комплектующие на неисправности.
1. Загружаем Windows в безопасном режиме.
Для этого перезагружаем компьютер и во время загрузки нажимаем кнопку F8.
2. Запускаем CHKDSK.
После того, как Windows загрузилась в безопасном режиме — нажимаем комбинацию клавиш WIN+R и в открывшемся окне в строку пишем команду:
cmd
Нажимаем кнопку ОК. Откроется командная строка Windows. В ней вводим команду CHKDSK
и нажимаем кнопку Enter.
Этим мы запустим системную утилиту проверки жесткого диска на ошибки. После того, как CHKDSK отработает — система перезагрузится.
Если после этого Windows не загрузилась в нормальном режиме, опять загружаемся в Безопасном режиме.
3. Обновляем Windows.
Запускаем Обновление Windows ( Windows Update) и ждем пока пройдет обновление системы.
После этого перезагружаем компьютер и смотрим. Если не помогло — возвращаемся назад в Безопасный режим.
4. Восстанавливаем Windows.
В меню Пуск выбираем пункт Все программы -> Стандартные -> Служебные -> Восстановление системы. Для Windows 8 достаточно в строке поиска набрать слово Восстановление. Откроется окно «Восстановление системных файлов и настроек«. Выберите предыдущую точку восстановления и откатите систему. Если не поможет — выберите самую раннюю точку восстановления.