Нижеприведенные способы автоматического подключения к Интернет через VPN-подключение будут очень полезны абонентам, провайдеры которых используют технологию PPTP или L2TP. Ярким примером может быть кабельное подключение к Билайн. Если есть роутер, то все легко и просто. А вот когда его нет, то приходится запускать подключение VPN вручную.
Содержание
Способ 1. Автоматическое подключение VPN через Планировщик заданий.
1) Открываем Планировщик задний.
Для этого надо зайти в меню Пуск -> Все программы -> Стандартные -> Служебные -> Планировщик задний.
Второй вариант — нажимаем комбинацию клавиш Win+R и в открывшемся окне набираем команду taskschd.msc и жмем Enter.
2) В меню выбираем пункт Действия -> Создать задачу.
3) На вкладке Общие ввоим в поле Имя — internet.
4) Переходим на вкладку Триггеры. Кликаем на кнопку Создать.
В выпадающем списке Начать задачу выбираем значение При входе в систему и нажимаем ОК.
5) Теперь идем на вкладку Действия и нажмаем кнопку Создать.
В выпадающем списке Действие ставим значение Запуск программы.
Вводим в поле Программа или сценарий команду:
rasdial «имя подключения» login password
Вместо «имя подключения» прописываем название подключения к интернету. В моем случае оно называется Beeline.
А вместо login и password указываем логин(имя пользователя) и пароль для подключения к сети Интернет.
Нажимаем кнопку ОК.
6) Переходим на вкладку Параметры и ставим галочки напротив:
Немедленно запускать задачу, если пропущен плановый запуск
При сбое выполнения перезапускать через: 1 мин.
Количество попыток перезапуска: 99.
Снимаем галочку Останавливать задачу выполняемую дольше.
7. Нажимаем кнопку ОК.
8. Перезагружаем компьютер — соединение должно подключиться автоматически.
Способ 2. Автоматическое подключение VPN через bat-файл.
Создаем командный файл с расщирением *.bat (Например: beeline.bat). Открываем его блокнотом и пишем
@echo off
set conn=»имя подключения»
:: имя вашего подключения к Интернетуset login=»login»
:: ваш логин для подключения к Интернетуset pass=»password»
:: ваш пароль подключения к Интернетуset pause=10
:: пауза в секундах между проверкой соединения, если соединение разорвалось произойдет подключениеrasdial %conn% %login% %pass%
exit
Параметр «имя подключения» — прописываем название подключения к Интернету, а вместо login и password — указываем логин(имя пользователя) и пароль для подключения к Интернет. Имейте ввиду, что навзвание подключения должно быть на английском иначе при подключении может возникнуть ошибка 623.
Открываем меню Пуск > Все программы. Ищем пункт Автозагрузка. Кликаем на нем правой кнопкой и выбираем пункт меню — Открыть.
8. Перетаскиваем созданный bat-файл в открывшуюся папку Автозагрузка. В открывшемся меню выбираем — кликаем Создать ярлык..
Перезагружаем компьютер и проверяем работает ли автоматическое подключение
Способ 3. Автоматическое подключение VPN с помощью реестра.
1) Нажимаем комбинацию клавиш Win+R. В открывшемся окне пишем команду regedit и нажимаем кнопку ОК. Откроется Редактор реестра.
2) Открываем раздел автозапуска для всех пользователей.
«HKEY_LOCAL_MACHINE\Software\Microsoft\Windows\CurrentVersion\Run»
Примечание: Если Вам надо сделать автозапуск VPN-соединения только для текущего пользователя, то открывайте ветку
«HKEY_CURRENT_USER\Software\Microsoft\Windows\CurrentVersion\Run»
3) Создаем «строковый параметр» — кликаем правой кнопкой мыши -> Создать -> Строковый параметр.
Называем его как угодно — например, internet.
4) Кликаем по нему дважды и в поле Значение пишем строку:
rasdial «имя vpn соединения» <логин> <пароль>
Например: rasdial beeline 08901010 qwerty
5. Закрываем Редактор реестра и перезагружаем компьютер.


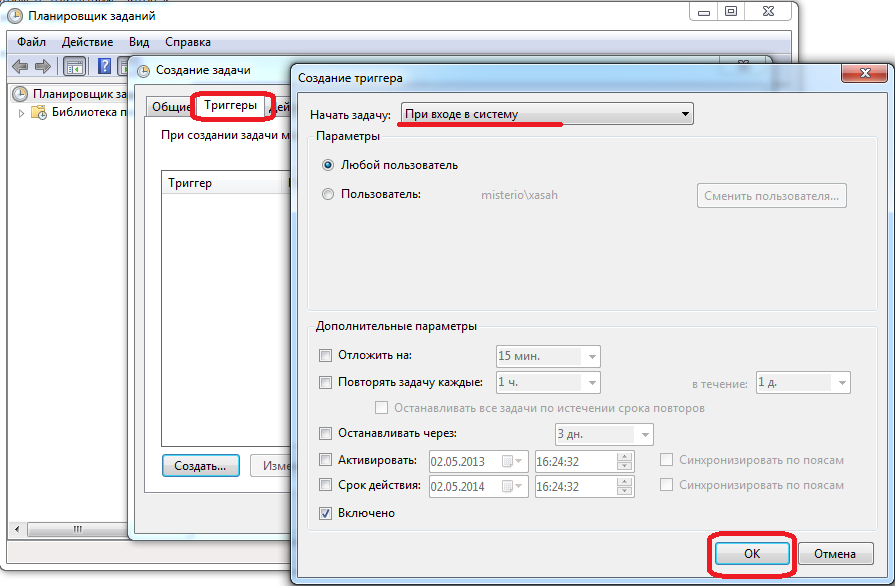
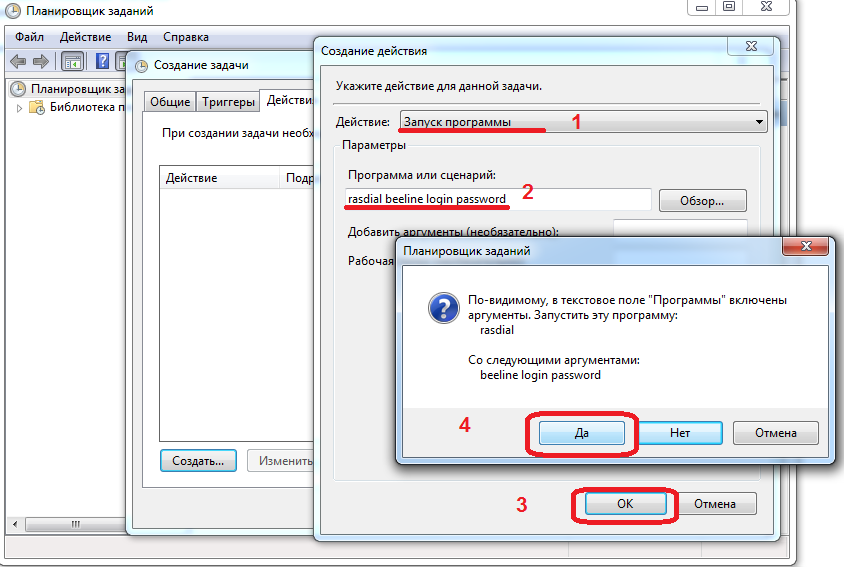
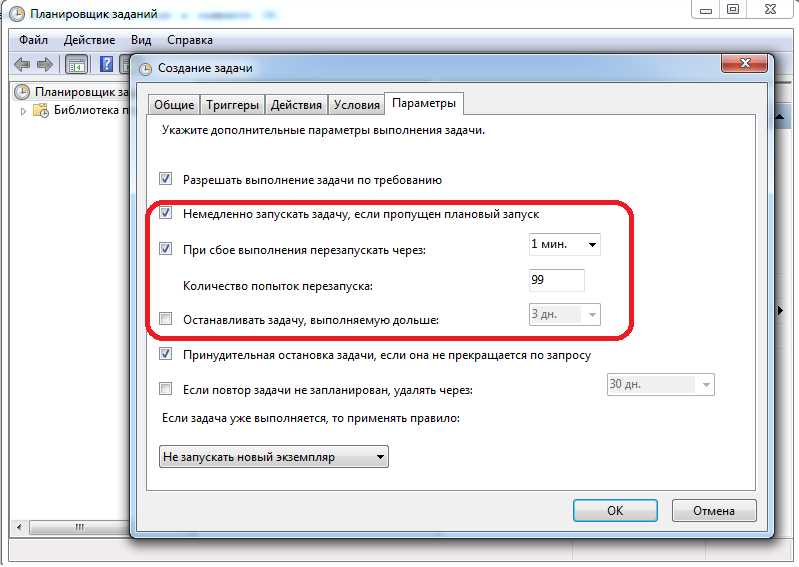
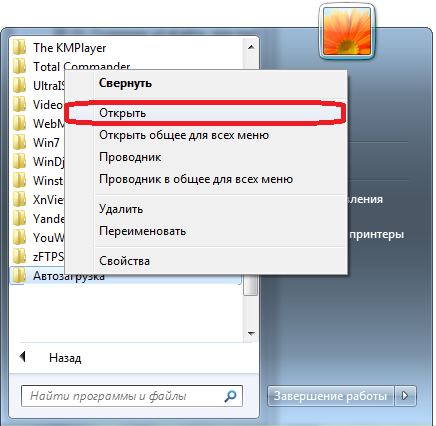
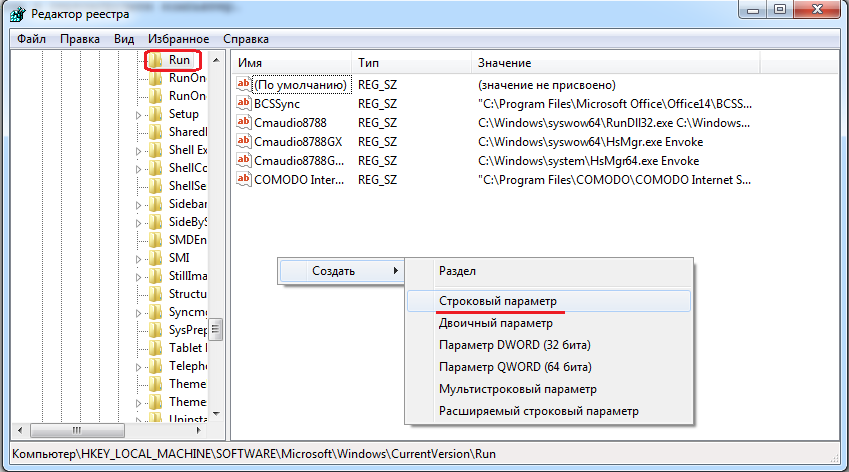
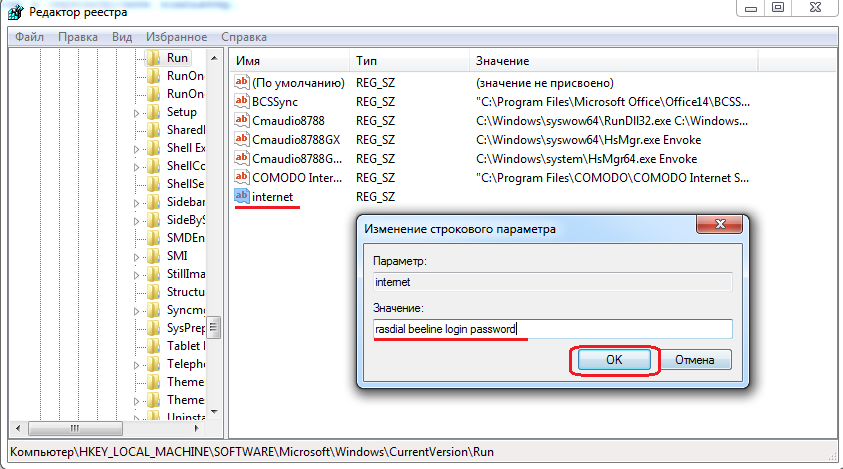
Попробовал 1 и 3 способы-не подключается,может у меня в настройках компонентов WINDOWS что то выключено?Подскажите,пожалуйста…
Использую для доступа из Интернета к видеокамере и компьютеру на даче вот такой способ — vpnki.ru
У меня это единственный вариант, потому что белого IP нет, а соединение снаружи закрыто провайдером, хотя ddns работает, но толку никакого
Насчет скорости не проверял, но мою камеру нормально показывает на смартфоне. Удобно в том смысле, что поток с камеры не нужно смотреть через терминальное соединение к компьютеру, а можно напрямую.
Использую VPN немного для другой цели — для доступа к домашней и дачной сети извне.
У меня нет «белого IP» и приобрести его невозможно у текущего оператора.
DDNS работает, но и это бесполезно, потому что соединения извне тупо закрыты провайдером.
Поэтому использую вот такой VPN сервис — vpnki.ru Они не предоставляют выход в интернет, но объединяют мои туннели — один с дачи, другой с смартфона.
Вдруг кому-то это поможет.