Сегодня я хочу поговорить об одной распространённой ошибке, которая появляется у пользователей браузера Google Chrome и всех подобных, работающих на его же движке. Проявляется она в том, что интернет-обозреватель пишет: «Не удаётся получить доступ к сайту», а ниже — подробное описание проблемы:
При этом зависимости от операционной системы нет — ошибка может появится как в старой доброй Windows 7, так и в «восьмёрке», и даже в Windows 10.
Основные причины её появления следующие:
— Сайт действительно недоступен
— Проблемы с DNS или файлом hosts
— Настройки Прокси
— Адрес блокируется системой безопасности
— Прочее
Сейчас мы рассмотрим каждую из них подробнее и расскажем о способах исправления ситуации. Но перед тем, как переходить к поиску решения — сделаем вот что. Для начала желательно проверить — точно ли нет проблем с доступом в Интернет. Проще всего это сделать когда Вы подключены через роутер — попробуйте выйти в глобальную паутину через какое-нибудь другое устройство: планшет, смартфон, ноутбук и т.п. Если с доступом проблем нет — попробуйте зайти с этого тестового устройства на нужный сайт. Если с него ресурс доступен, а с компьютера нет — сразу начинайте со второй причины и далее.
В случае, когда ничего другого под рукой нет — на помощь придёт тестовая утилита ping. Запускаем командную строку Windows и набираем команду:
ping 8.8.8.8
нажимаем клавишу Enter и смотрим на результат. Примерно так он должен выглядеть когда проблем с доступом нет:
Если же в ответ Вы получаете сообщение «Сетевой узел недоступен», то сначала Вам надо разобраться со своим Интернет-каналом.
Содержание
1. Веб-сайт не отвечает
Это самый простой случай и решение у него проще некуда. Дело в том, что хотя для работы порталов и сайтов в Интернете хостеры используют надёжное оборудование, а системные администраторы зорко следят за безотказной работой серверов — всё равно рано или поздно, но сбои случаются. И тогда надо немножко подождать, пока специалисты восстановят его работу. Особенно этим страдают простенькие странички на дешёвом хостинге. Поддержкой более крупных и известных сайтов занимаются более основательно и проблемы устраняются значительно быстрее.
Браузер может выдать сообщение «Не удается получить доступ к сайту» и в том случае, если при написании его адреса была допущена ошибка. При этом обычно в описании указывается код ERR_NAME_NOT_RESOLVED, что в переводе означает «не удалось распознать имя сайта».
2. Проблемы на компьютере с DNS или файлом hosts
К сожалению, как мне подсказывает мой опыт, эта причина самая распространённая. давайте проверим — какие в системе прописаны DNS-серверы. Если там будут указаны нерабочие адреса, то и Интернет на компьютере работать не будет, постоянно выдавая ошибку «Не удается получить доступ к сайту». Поэтому для проверки заходим в Панель управления, находим там Центр управления сетями и общим доступом. Там, в меню слева, находим пункт «Изменения параметров адаптера» и кликаем по нему. Таким образом Вы попадёте в список сетевых подключений Windows.
Находим то подключение по локальной сети, через которое компьютер имеет доступ к глобальной паутине. Кликаем по нему правой кнопкой мыши и выбираем пункт «Свойства». В появившемся окне кликаем дважды по строчке «Протокол IP версии 4 (TCP/IPv4)». Должно открыться ещё одно окно, вот такое:
Ставим галочку «Использовать следующие адреса DNS-серверов» и указываем в качестве предпочитаемого один из публичных серверов Гугл — 8.8.8.8. В качестве Альтернативного можно прописать IP Вашего роутера (если он есть), либо сервер от Яндекса — 77.88.8.8. Нажимаем кнопку «ОК» чтобы применить настройки.
Так же не мешает проверить нет ли лишних записей в файле Hosts — это системный файл, имеющий бОльший приоритет в системе нежели чем запрос к ДНС. Именно поэтому его очень часто используют всякие вредоносные программы и прописывают туда свои данные. Запускаем текстовый редактор Блокнот с правами Администратора и заходим в папку C:\Windows\System32\drivers\etc. В ней находим и открываем файл hosts. По умолчанию он должен выглядеть так:
Никаких иных записей внизу быть не должно! Если что-то есть — смело удаляйте.
3. Настройки Прокси
Очень часто проблемы с сайтами, да и вообще с выходом в Интернет ,возникают после того, как кто-то из детей или родственников полазили в параметрах и зачем-то включили использование Прокси-сервера. Само-собой после этого ни на один ресурс в сети зайти не получится и браузер будет писать «Не удается получить доступ к сайту». Поэтому открываем параметры Windows 10, находим раздел «Сеть и Интернет» и выбираем пункт «Прокси»:
Находим переключатель «Использовать прокси-сервер» и передвигаем его в положение «Откл».
4. Система безопасности
Сегодня работа в Интернете без нормального антивируса и фаерволла (он же брандмауэр) сродни пляске на минном поле: повезёт-не повезёт. Но иногда система безопасности компьютера через чур усердтвует, блокируя нужные адреса. Чтобы исключить такой вариант — попробоуйте временно приостановить работу или вообще отключить фаервол и антивирус.
Если после этого доступ к сайту восстановится, то далее нужно либо добавить его в список исключений, либо серьёзно к нему присмотреться — возможно он является фишинговым и предназначен для обмана пользователя и кражи информации.
5. Прочие причины
Сюда можно отнести все те варианты развития событий, которые реже всего встречаются на практике, но всё же имеют место быть.
— Одна из таких — проблемы с DNS-клиентом Виндовс. Проверим работает ли он и попробуем перезапустить. Нажимаем кнопку Пуск правой кнопкой мыши и выбираем пункт меню «Управление компьютером». Откроется вот такая оснастка:
В ней надо найти раздел «Службы и приложения»>>»Службы». В списке системных сервисов находим строчку DNS-клиент и смотрим его состояние. Если сервис выполняется, то попробуем его перезапустить. Для этого выделяем и в меню слева кликаем на сначала на ссылку «Перезапустить службу».
— Иногда причиной того, что браузер Google Chrome пишет «Не удается получить доступ к сайту» является сбой работы сетевых служб Виндовс. Чтобы его устранить, надо открыть командную строку с правами Администратора и выполнить следующие команды.
Очистка кеша ДНС:
ipconfig /flushdns
Сброс и обновление IP-адреса:
ipconfig /release ipconfig /renew
Сброс правил статической маршрутизации:
route -f
После этого необходимо перезагрузить компьютер и проверить доступен ли нужный сайт теперь.
— Так же не стоит забывать, что доступ к может быть закрыт и со стороны самого сайта. Проверить это можно с помощью специальных анонимазейров. Например: Anonymouse.org. Если через него нужный адрес открывается, то вероятнее всего подсесть или конкретно Ваш IP-адрес запрещены в параметрах фаервола веб-ресурса.

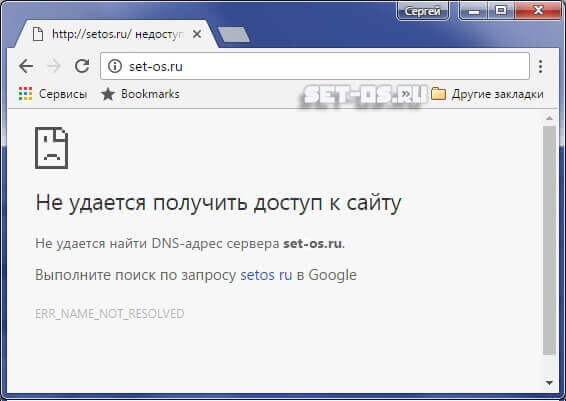

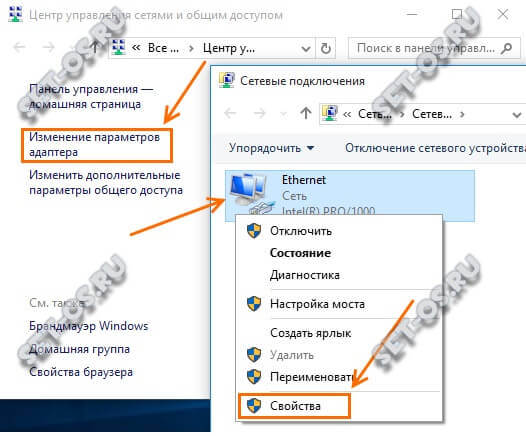
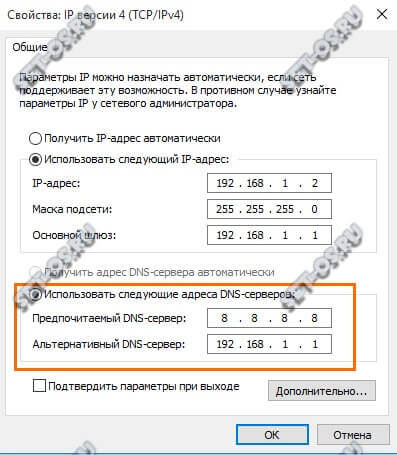
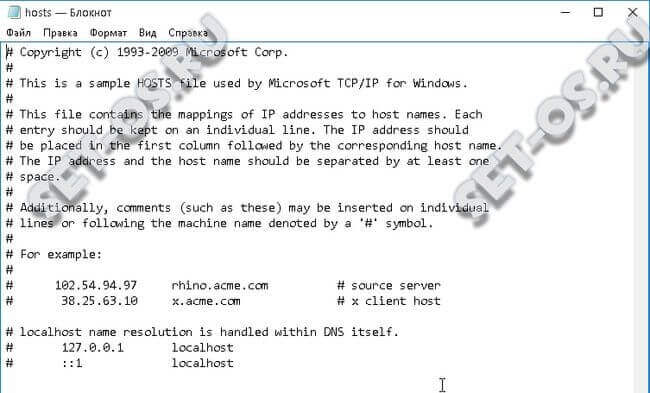
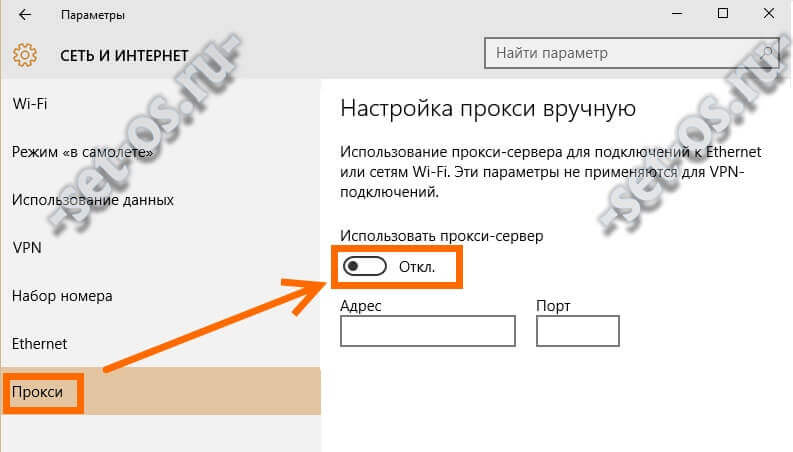

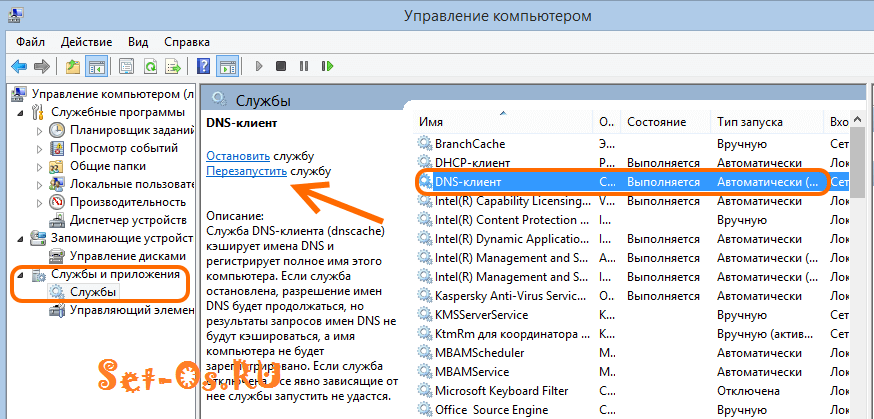




Благодарю за приведённое решение. Соединение появилось, всё работает.
Кирил выручай.немогу нигде найти решения.не могу зайти в контакте уже дней 5 .вот всё что мне доступно это кнопка вход .при нажатии появляется вкладка Вконтакте а страница белая и чистая ?! не каких уведомлений и сообщений .что делать .не могу сюда скинуть скриншоты. посоветуй что нить. в службу поддержки не могу войти.
У меня поиск через адресную строку не работает, а в остальном google chrome работает, главная страница, сайты через избранное,ссылки в письмах открываются; все приведённые здесь инструкции не помогают. Тем более, что в Windows-10 многое выглядит вообще иначе, и эти инструкции устарели.
У меня та же ситуация! Может это связано с проблемами у самого Гугла?
Сегодня вполне возможно — из-за блокировок РКН, Гугл через раз открывается.
не могу зайти в гугл. че за…
Сейчас это связано с блокировками РКН
помогло с заменое DNS сервера
благодарю!!!
Спасибо большое! Помогло с заменой DNS
Не могла зайти ни на один сайт с компьютера, а с других устройств всё получалось. помогло решение 2 с DNS. Огромное спасибо!
У меня hosts не очищается. Типа прав нет, обратитесь к администратору.
Откройте его с правами администратора.
Большое спасибо!, очень выручили парился с проблемой 4 дня, удивлен что проблема оказалась такой легкой, всего-лишь в DNS.