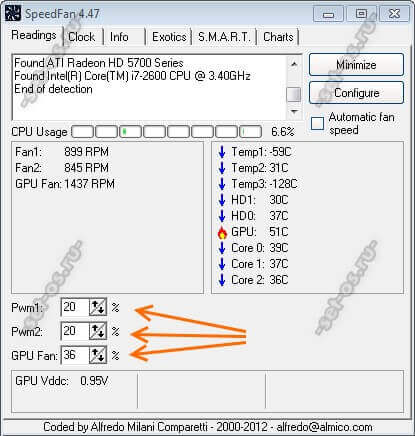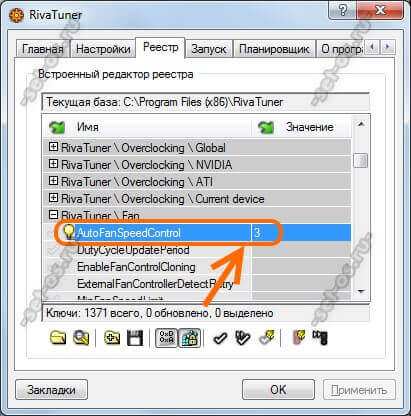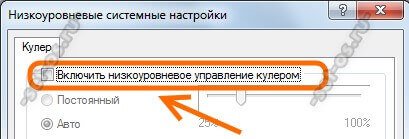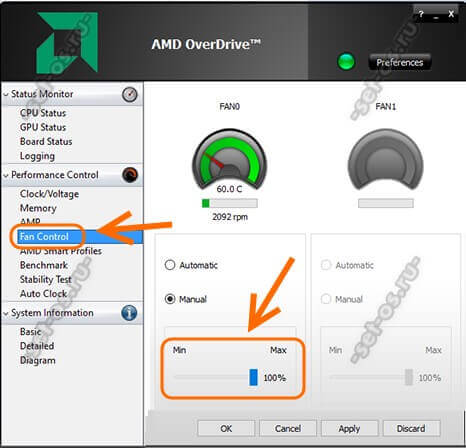Пришло долгожданное лето, а вместе с ним наступили жара и зной. В это время увеличивается нагрузка на систему охлаждения наших компьютеров и ноутбуков. Они начинают значительно греться, порой даже кондиционер не сильно спасает. Как быть в таком случае?! Если это обычный системный блок — выдвиньте его из угла и откройте боковую крышку. Если это ноутбук — не ставьте его на колени или мягкую поверхность дивана или кровати, так как из-за этого закрывается доступ к отверстиям воздухозабора для охлаждения процессора и чипа видеокарты. Работайте с ним в таком месте, где есть движение воздуха. Если нет кондиционера, то там, где хорошее проветривание.
И ещё одна фишка, о которой не все знают. Можно попробовать увеличить скорость кулера до максимума. Дело в том, что этим вопросом по-умолчанию занимается автоматика, которая не всегда корректно отрабатывает. Потому есть некоторый запас, благодаря которому можно поднять скорость вращения вентилятора видеокарты или процессора. Чтобы это сделать нам придётся воспользоваться специальными программами.
В подавляющем большинстве случаев за глаза хватает возможностей самой простой программы контроля температуры компьютера — SpeedFan. Скачиваем, устанавливаем, запускаем. Она прочитает информацию со всех датчиков. Если на каком-нибудь из них идёт перегрев — Вы увидите пикторамму в виде огонька. Если установлена галочка «Automaic fan speed» — снимите её, так как мы будем всё регулировать вручную.
В нижней части программы будет показана частота вращения вентиляторов CPU и GPU чипах в процентах относительно возможного максимума. Чтобы увеличить скорость кулера ноутбука или компьютера — просто клините пару раз на стрелочку «Вверх» чтобы её поднять на 10-20%. Теперь ждём и смотрим на изменение температуры. Если она изменилась незначительно — поднимаем ещё на 10% и опять наблюдаем. Так надо будет делать до тех пор пока температура не нормализуется либо будет достигнуто значение в 100%. После этого приложение не надо закрывать, а только лишь свернуть в системный лоток. Так же я бы советовал поместить ярлычок SpeedFan в автозагрузку Windows.
Бывает и такое, что предыдущая программа не работает с некоторыми моделями ноутбуков и нетбуков. В этом случае для увеличения скорости вентиляторов компьютера можно попробовать альтернативные варианты.
С процессорами от Intel хорошо умеет работать утилита Riva Tuner. Она же издавна отлично подходит для тюнинга видеокарт NVidia. В зависимости от версии приложения, последовательность действий может немного отличаться, но общий принцип одинаков. Делается всё так: Устанавливаем и запускаем программу. Затем открываем раздел «Реестр», в списке параметров находим FAN >> AutoFanSpeedControl присваиваем значение «3».
Закрываем программу и запускаем снова. Дальше в разделе «Главная» надо кликнуть мышкой на треугольничек рядом с названием процессора или видеокарты (смотря чью скорость вращения надо регулировать). Появится меню, в котором надо выбрать пункт и в открывшемся меню отметьте «Низкоуровневые системные настройки». Откроется вот такое окно:
Ставим галку «Включить низкоуровневое управление кулером», потом — флажок «Постоянный» и ползунок сдвигаем в сторону 100%. Нажимаем кнопку «Ок». Перезапускаем Windows и смотрим как будет греться устройство с новыми параметрами.
На ноутбуках с процессорами от AMD отлично подходит фирменная утилита производителя — OverDrive. Запускаем утилиту и заходим в раздел меню «Performance Control»>>»Fan Control»:
Те кулеры, скорость которых можно регулировать, будут активными, остальные — серого цвета. Ставим флажок «Manual». Ниже будет ползунок-регулятор. Сдвигаем его в значение 100% и кликаем на кнопку «Apply». Следим за температурой. Если результат удовлетворяет — в правом верхнем углу кликаем на кнопку «Preferences»>>»Settings». Откроется меню, где надо будет поставить галку «Apply my last settings». Благодаря этому утилита будет автоматически выставлять эти настройки при каждом старте компьютера.