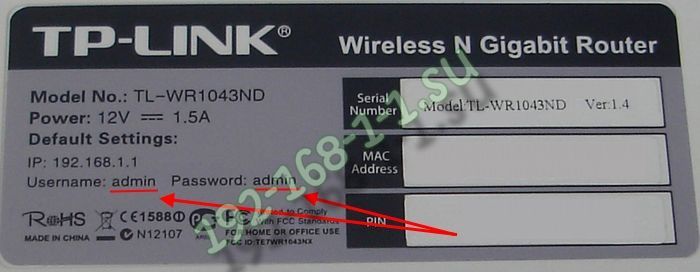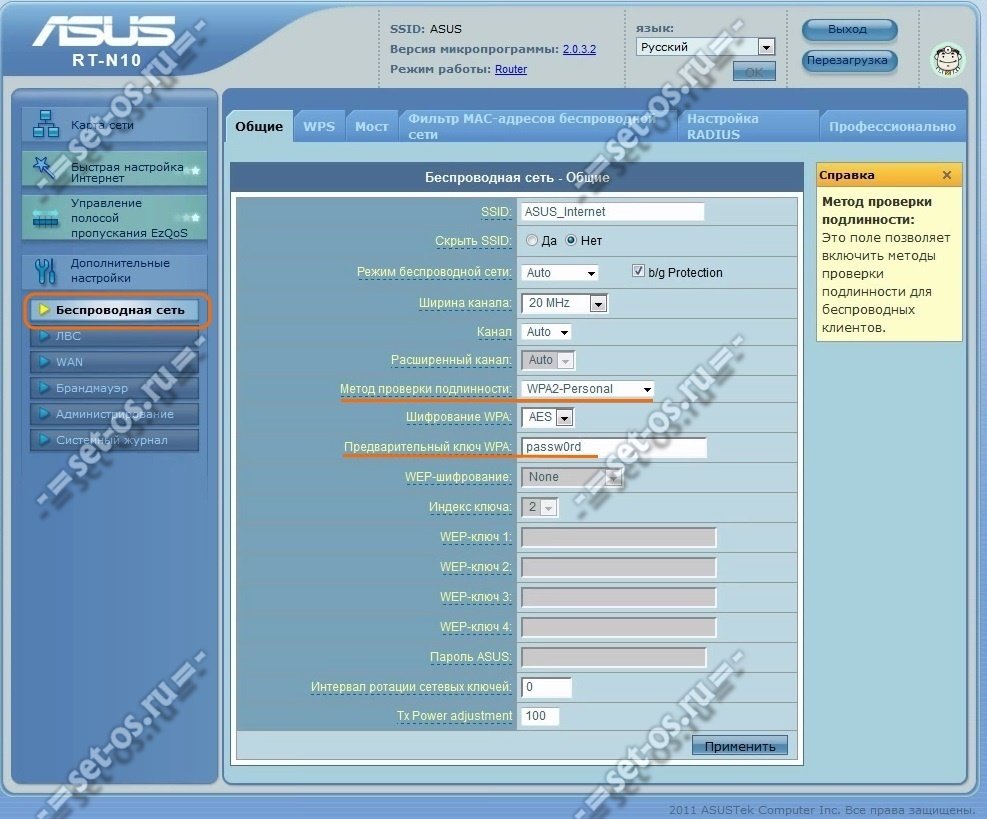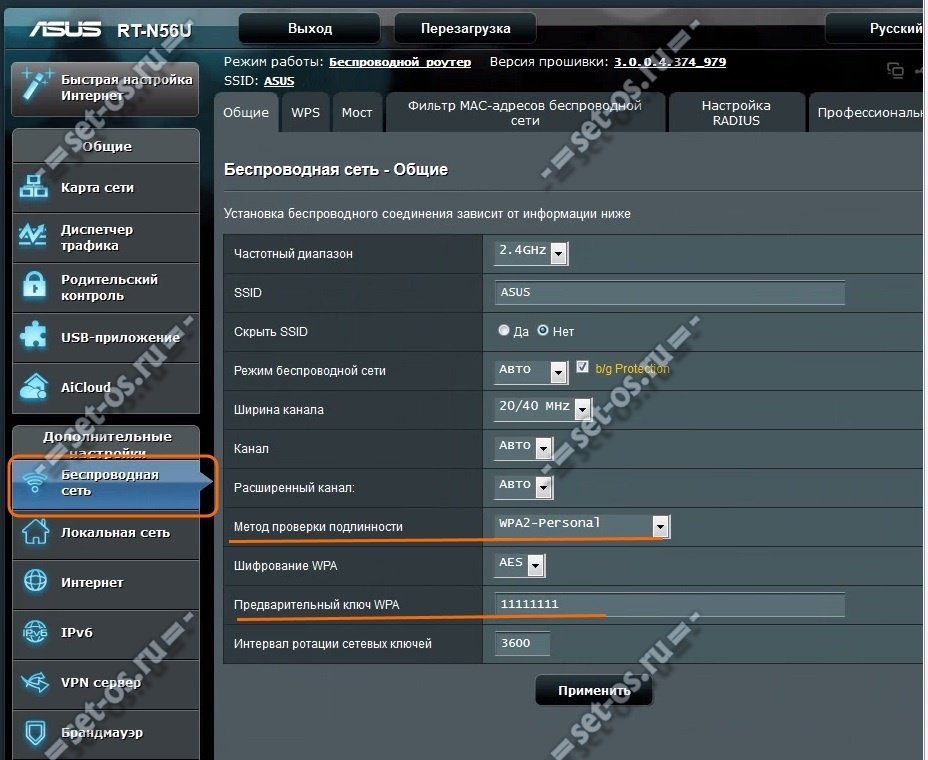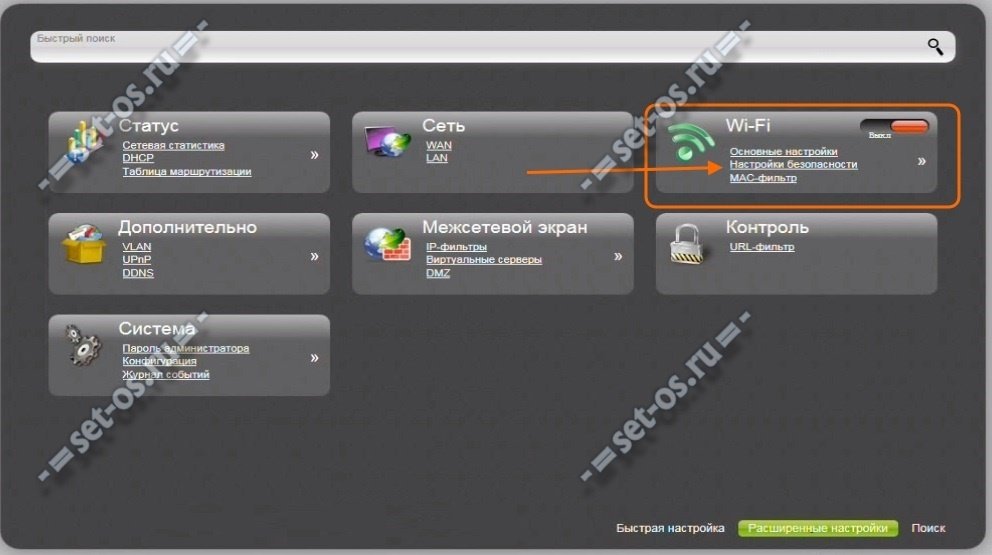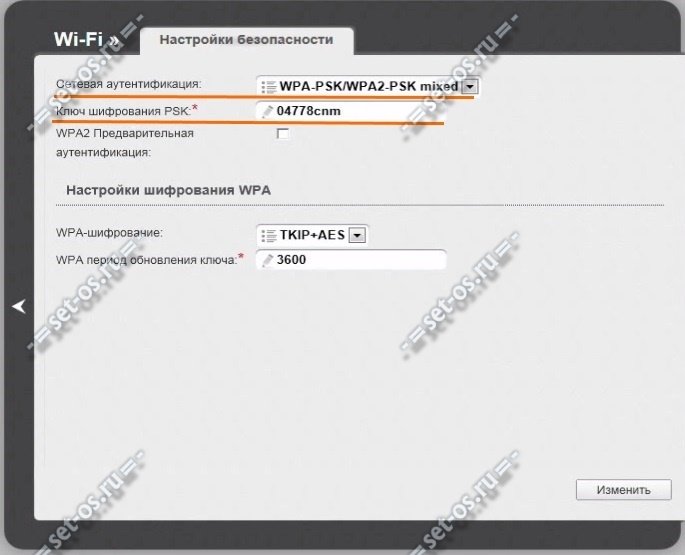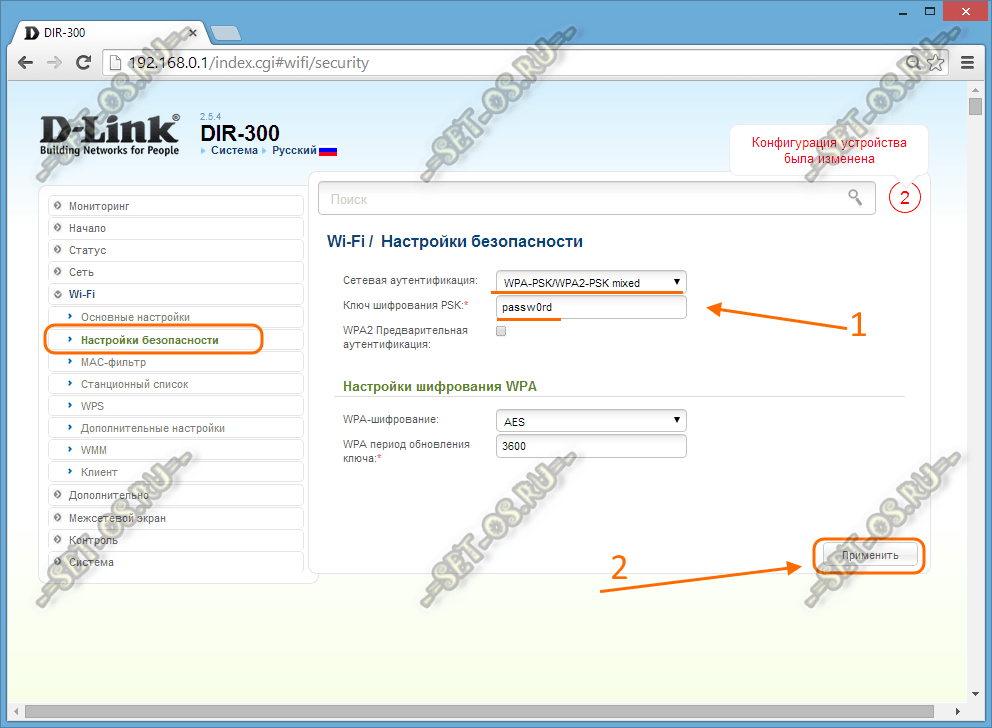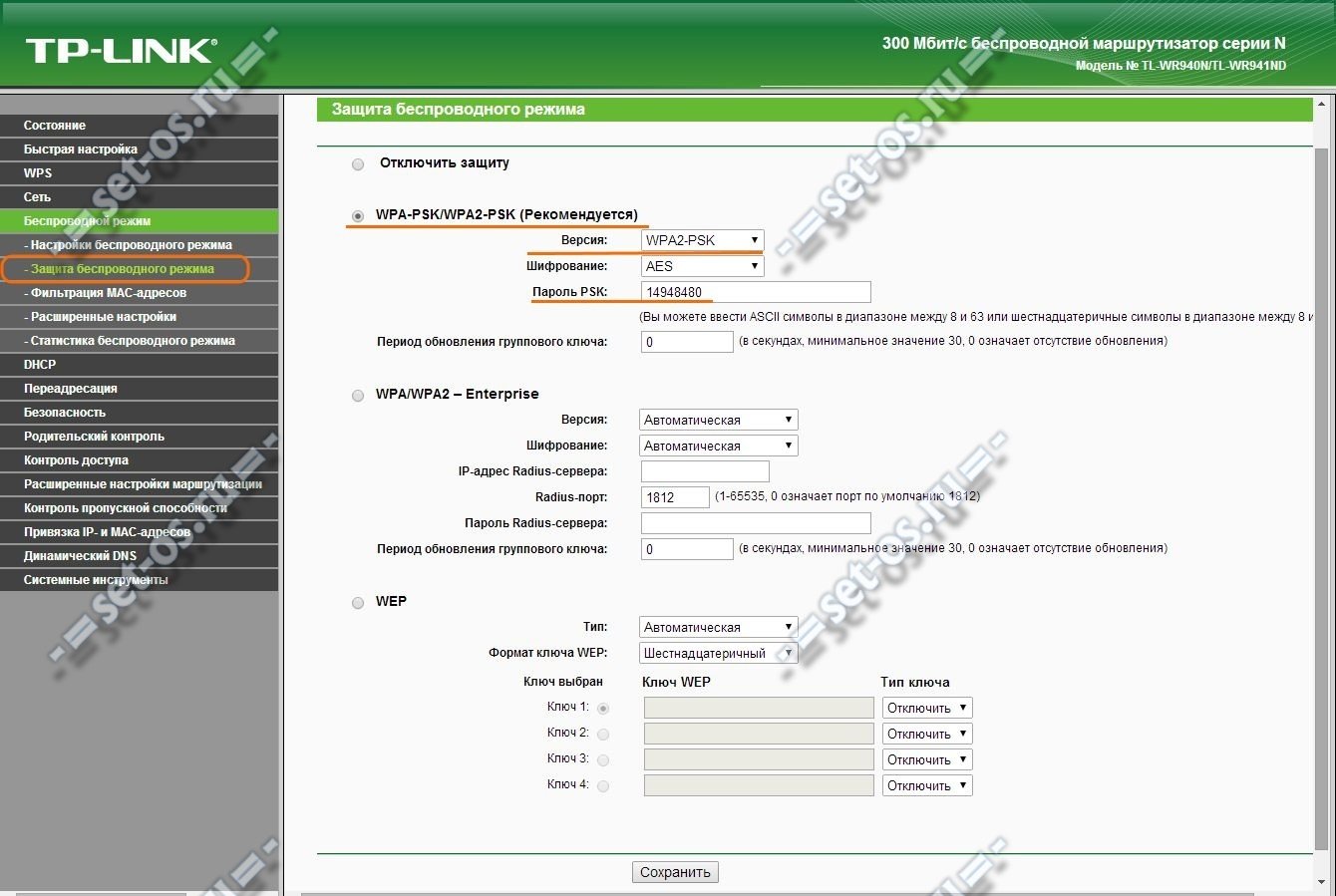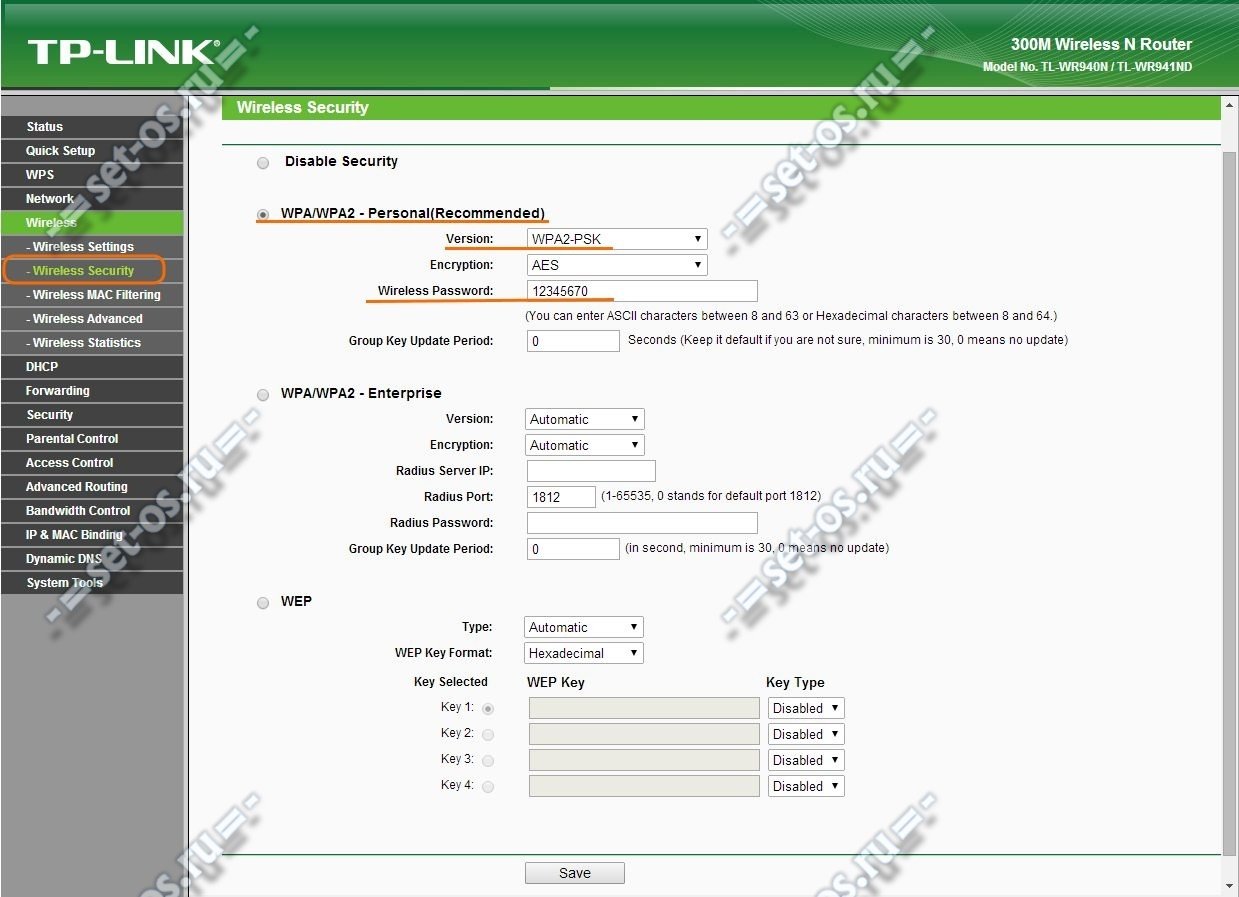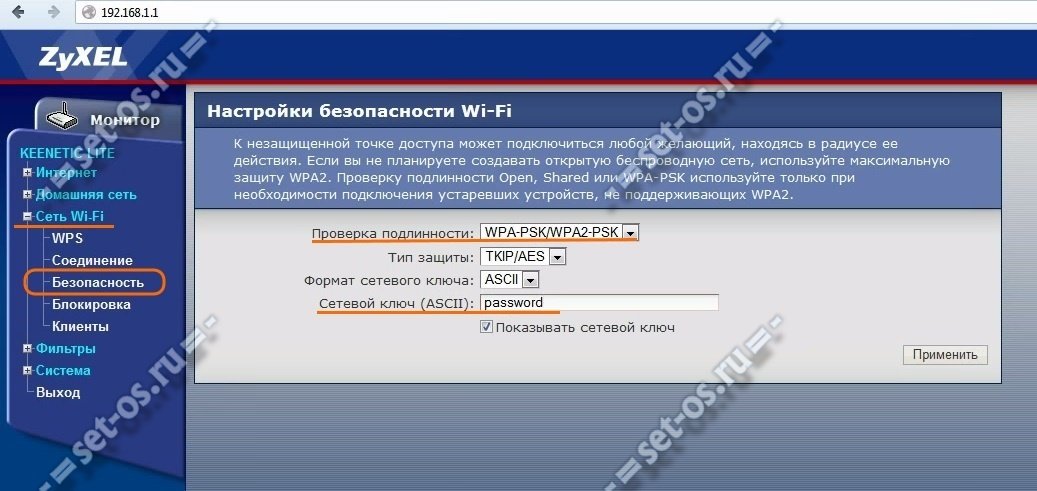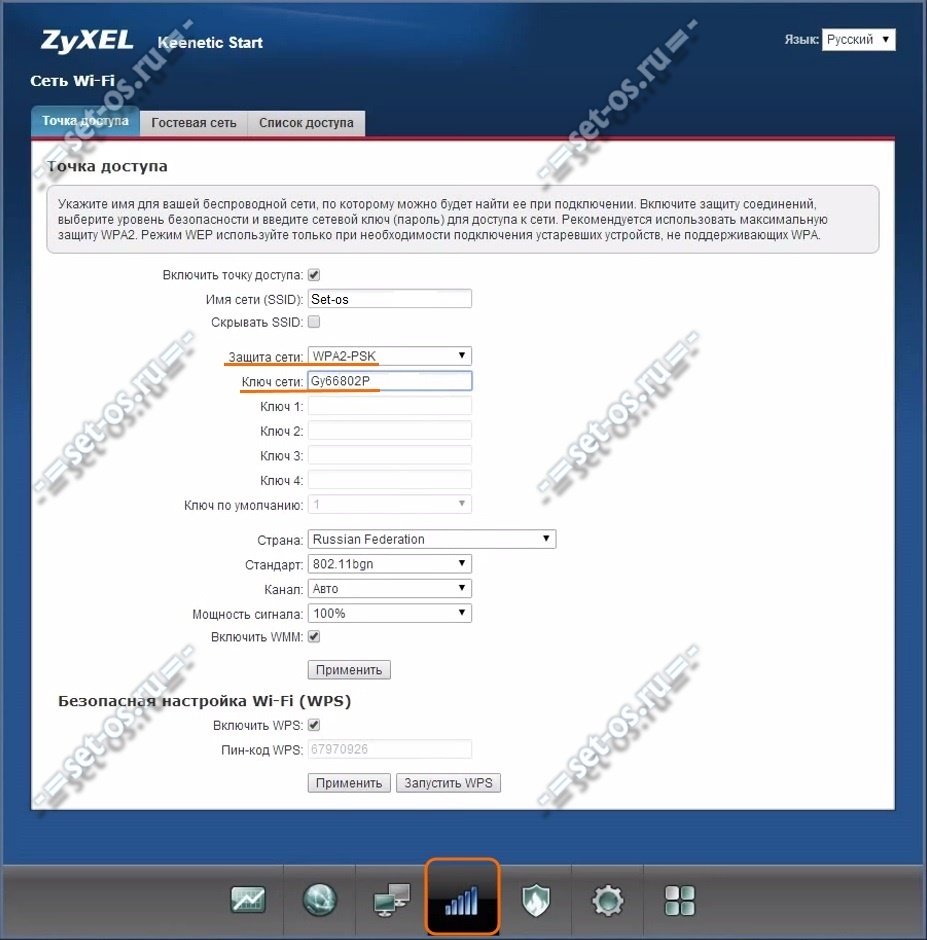Безопасность беспроводной сети — это не та вещь, которой стоит пренебрегать. Конечно, Ваш домашний Вай-Фай и сеть между ноутбуком и планшетом мало заинтересует профессиональных хакеров, т.к. там нет ничего интересного. Но вот жадного и хитрого соседа еще как может заинтересовать — халява она такая ))). Да и вообще, Вы же запираете дом, закрываете машину. Поэтому поставить пароль на Wi-Fi — то же дело нужное. Для этого не надо вызывать компьютерного мастера или настройщика — Вам по силам это сделать самостоятельно, ведь это дело нескольких минут.
Сейчас я расскажу Вам как на роутере посмотреть и поменять пароль на WiFi чтобы его так просто не взломали.
Начать, пожалуй, надо с того, что надо придумать ключевую фразу. Для этого используем три золотых правила:
Содержание
1. Длина пароля.
Да, представьте себе, этот параметр имеет немаловажное значение. Последовательность в 4 символа может быть взломана за несколько минут.Считается что оптимальная длина пароля Вай-Фай — 8 символов. Можно и больше, главное, чтобы не менее 8. Действительно, если это не последовательность типа 12345678 или qwertyui, то время на взлом через подбор ключа безопаности вай-фай или перебор пл словарю уже займёт немаленькое.
2. Сложность.
Пароль должен содержать как буквы, так и цифры. При этом буквы надо делать как строчные, так и заглавные. Если Вы живете в частном доме где-нибудь на отшибе хватит и такого. Вряд ли у Вас появиться сосед-хакер. В многоэтажке уже стоит делать позаковырестее. Т.е. добавляем в ключ ещё и один или пару спецсимволов:
!@#$%^&*,;».
После этого проверяем его на сложность тут — ссылка.
3. Атипичность.
Не используйте простые слова и комбинации, которые используют ещё миллионы людей. К примеру:
12345678
password
abc123
qwerty
iloveyou
11111111
Не стоит в этих целях использовать своё имя или имена близких, фамилии, названия улиц.
Соблюдение этих трёх простых правил поможет Вам сделать надежный ключ, устойчивый к попыткам взлома юных хакеров.
Следующий шаг — соответствующая настройка безопасности Wi-Fi на роутере. Ниже я приведу примеры на беспроводных маршрутизаторах самых популярных производителей сетевого оборудования. Если Вашего устройства там нет — не отчаивайтесь. Делайте всё по аналогии. Порядок действий такой — надо зайти в веб-интерфейс роутера по адресу http://192.168.1.1. В случае D-Link, Tenda и NetGear это может быть адрес http://192.168.0.1. В любом случае, ай-пи своего устройства Вы можете посмотреть в наклейке на нижней части устройства:
Там же указывается и логин с паролем по-умолчанию.
После этого нужно найти раздел Wireless или Wi-Fi (В русскоязычном варианте раздел может называться «Беспроводная сеть» или «Беспроводное») и зайти в него.
Там будет подраздел Security (Безопасность), где надо найти параметр Version (Версия) или Type (Тип, метод проверки) и выставить его в значение WPA-PSK/WPS2-PSK mixed или только WPA2-PSK. А затем в поле Password, Passphrase или Key ввести пароль на Вай-Фай и сохранить настройки. И всего делов-то! А теперь примеры:
Asus:
На старых моделях типа WL-G500vP, WL-G520GU и RT-G32, а так же первых RT-N10 и RT-N12 веб-интерфейс был выполнен в синих тонах. В главном меню выбираем Дополнительные настройки >>> Беспроводная сеть. Вкладка «Общие»:
У большинства современных роутеров Асус идет уже новая прошивка с интерфейсом темного цвета. Расположение пунктов меню то же самое:
В списке «Метод проверки подлинности» выбираем WPA2-Personal, в поле «Предварительный ключ WPA» прописываем пароль и жмем на кнопку Применить.
D-Link:
У роутеров D-Link 2013-го года с темным интерфейсом надо перейти в расширенные настройки и там найти раздел Wi-Fi:
Выбираем пункт Настройка безопасности. Откроется вот такое окошко:
В новом веб-интерфейсе 2014 года в меню справа надо выбрать пункт меню Wi-Fi >>> Настройки безопасности:
Параметр «Сетевая аутентификация» выставляем в значение «WPA-PSK/WPA2-PSK mixed» или «WPA2-PSK», а в поле «Ключ шифрования PSK» — пароль на Вай-Фай. Кликаем на кнопку «Применить».
TP-Link:
Веб-конфигуратор большинства SOHO-роутеров производства компании TP-Link уже внешне давно не менялся. Единственное различие — используемый в интерфейсе язык. В русскоязычном варианте Вам надо зайти в раздел Беспроводной режим >>> Защита беспроводного режима:
В англоязычном — Wireless => Wireless Security:
Ставим жирную точку в раздел WPA/WPA2-Personal. Затем, в списке Версия (Version) ставим WPA2-PSK и в поле Пароль PSK (Wireless Password) прописываем ключ сети.
Zyxel:
У роутеров Zyxel сейчас популярны модели семейства Keenetic.
У первой версии надо было в меню справа выбирать пункт Сеть Wi-Fi >>> Безопасность:
В поле «Проверка подлинности» выставляем WPA-PSK/WPA2-PSK, а в поле «Сетевой ключ(ASCII)» вписываем пароль сети.
В новых Keenetic II всё изменилось коренным образом. Теперь в нижнем меню надо щелкнуть на значок в виде индикатора беспроводной сети. Откроется раздел «Сеть Wi-Fi»:
. На вкладке «Точка доступа» в списке «Защита сети» выставляем WPA2-PSK и в поле «Ключ сети» — вводим пароль. Нажимаем кнопку Применить. Готово!
sd