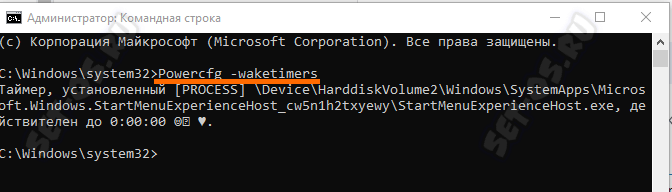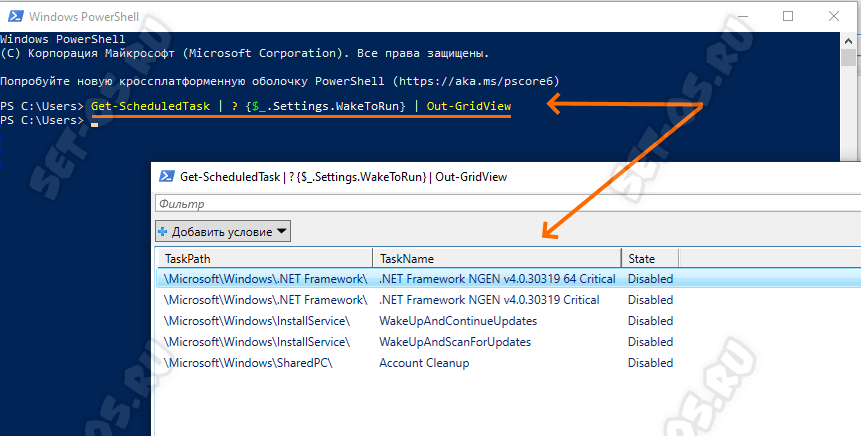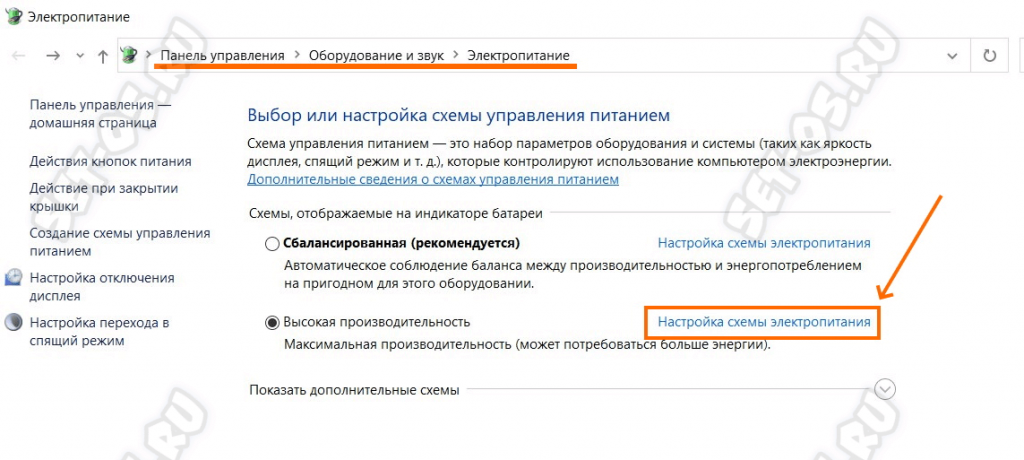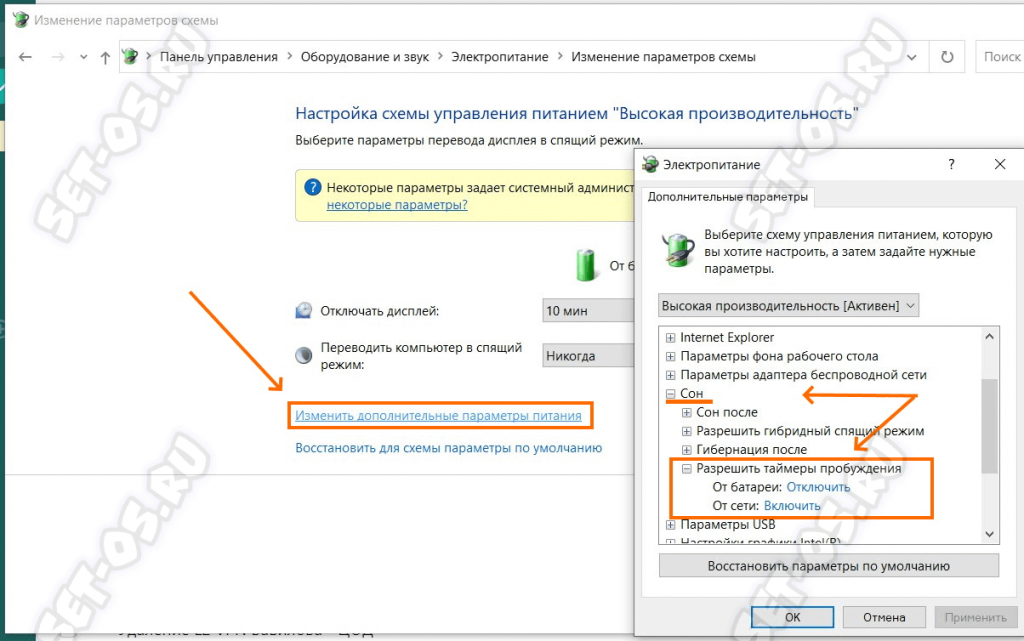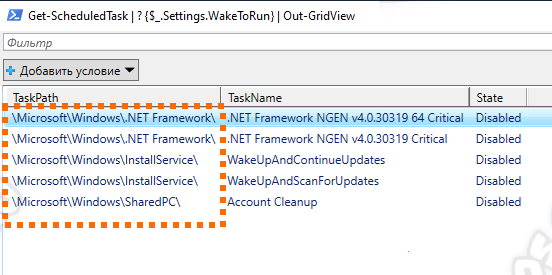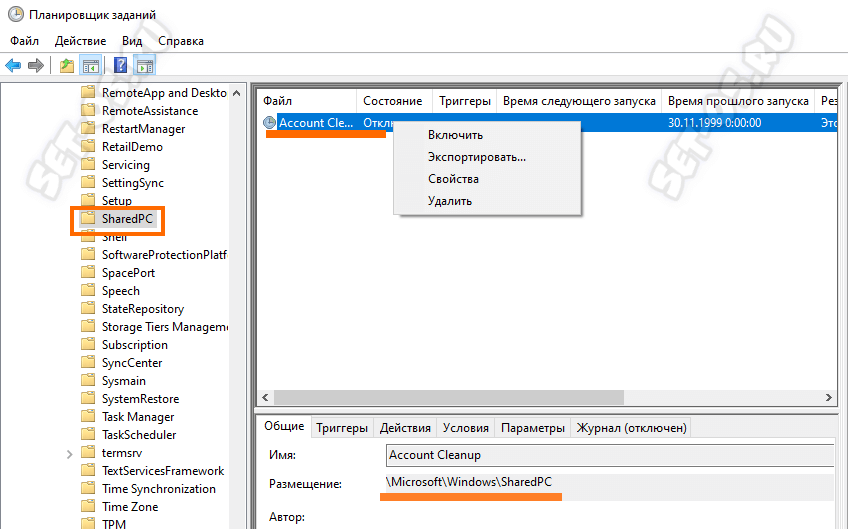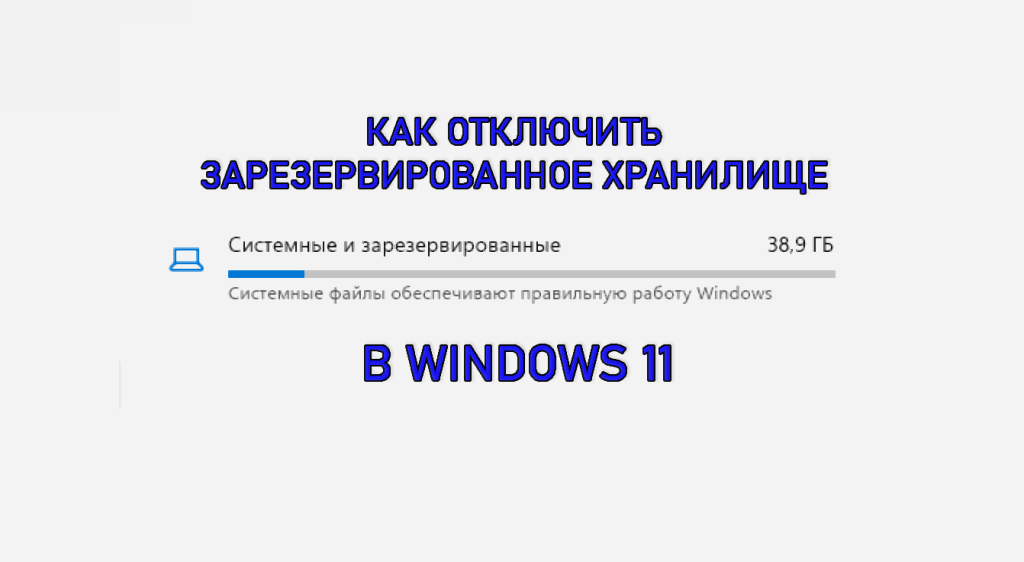Большинство пользователей операционных систем Windows даже не догадываются, что есть такая функция, как таймеры пробуждения. Что это такое? Это специальное синхронизированное по времени событие, которое выводит ПК из спящего режима в то время, когда Вы его не используете, чтобы выполнить определённые действия. В основном эти действия сервисного характера — то есть обслуживание операционной системы и программного обеспечения. Например, установка обновлений, создание бекапов, либо проверка компьютера на вирусы.
После того, как всё будет сделано, система снова уйдёт в сон. И всё бы хорошо, но это может очень мешать. Например, спать по ночам. Так, мой ноутбук периодически включается ночью, чтобы скачать актуальные обновления ОС и будит меня завыванием вентиляторов системы охлаждения. В этом случае можно посмотреть какие таймеры пробуждения есть и отключить их частично, либо удалить все полностью.
Содержание
Как посмотреть таймеры пробуждения в Windows 11/10
Чтобы просмотреть список активных таймеров пробуждения операционной системы, можно воспользоваться обычной командной строкой, либо расширенными возможностями Windows PowerShell или командной строки. Я покажу оба варианта:
Через командную строку
Начинаем с того, что запускаем командную строку Windows от имени администратора. Для этого нажимаем кнопку «Пуск» и набираем слово «командная» в поиске, а в найденных результатах кликаем на пункт «Запуск от имени администратора».
Дальше вводим команду:
powercfg -waketimers
Нажимаем клавишу «Enter»(Ввод). В результатах вывода команды будет показан список включенных таймеров пробуждения. Пример:
Через консоль Windows PowerShell
Теперь давайте посмотрим таймеры через консоль Windows PowerShell. Для этого кликаем правой кнопкой мыши на кнопку «Пуск» и в появившемся меню выбираем пункт «Windows PowerShell(Администратор)».
В открывшейся консоли вводим команду:
Get-ScheduledTask | ? {$_.Settings.WakeToRun} | Out-GridView
Нажимаем клавишу «Enter»(Ввод). После этого появится окно со списком таймеров пробуждения и их текущим состоянием. Enabled значит включен, а Disabled — выключен.
Замечание: Иногда это окно может появится как бы за активным окном консоли PowerShell. Так что если вводите команду и нет результата — попробуйте свернуть окно консоли.
Как отключить таймеры пробуждения Windows
Есть два варианта отключения таймеров — либо все сразу, либо какой-то один конкретно.
Полное отключение
Чтобы полностью отключить таймеры пробуждения ОС Виндовс, нажмите сочетание клавиш WIN + R и затем в окне «Выполнить» введите команду powercfg.cpl. Нажмите на кнопку «ОК».
В появившемся списке схем электропитания выберите ту, которая сейчас активна и нажмите рядом с ней на ссылку «Настройка схемы электропитания». Откроются её параметры:
Теперь нажмите на ссылку «Изменить дополнительные параметры питания». Появится ещё одно окно, где надо раскрыть раздел «Сон». Тут нас интересует пункт: «Разрешить таймеры пробуждения». Здесь можно полностью отключить все таймеры, поставив значение «Отключить» и при работе от батареи, и при работе от сети. Нажмите кнопку «ОК».
Примечание: Чтобы потом, при необходимости, снова разрешить таймеры пробуждения Windows 11/10 — проделайте всё то же самое, но значение поставьте — «Включить».
Отключение одного из таймеров
Если Вам надо отключить только один конкретный таймер пробуждения, делать это придётся так. Сначала смотрим их список через Windows PowerShell, как я показал выше. Смотрим в результаты, а именно интересует столбец «TaskPath»:
Находим путь для того таймера, который хотим выключить. Например, пусть это будет:
\Microsoft\Windows\SharedPC\
После этого запускаем «Планировщик заданий» Windows и уже в нём открывает этот путь:
Находим задание, кликаем по нему правой кнопкой мыши и выбираем пункт меню «Отключить». В моём скриншоте задача уже отключена. Закрываем планировщик. Готово!