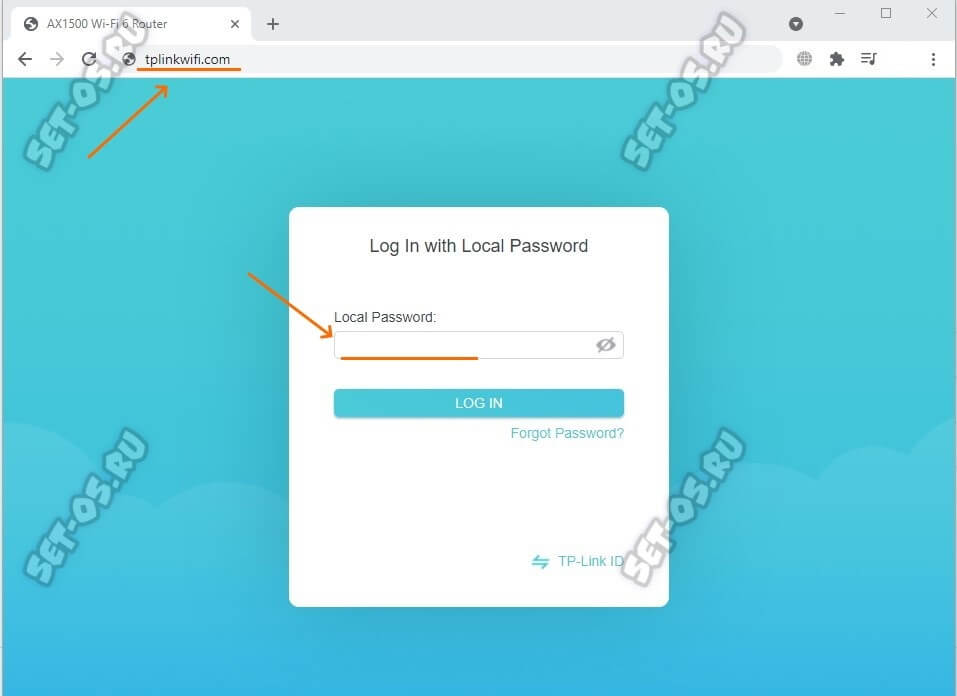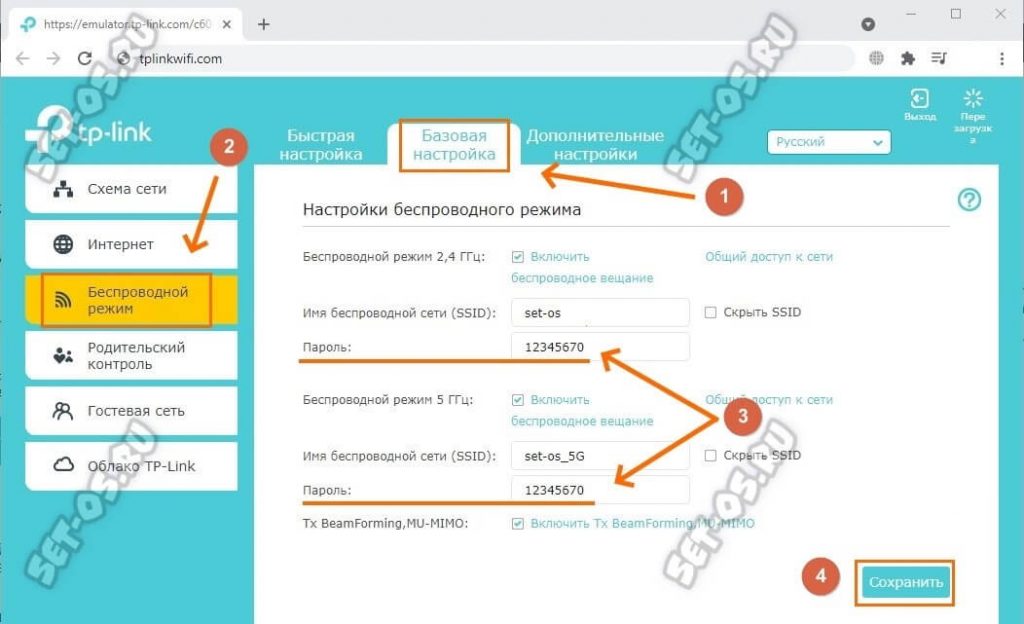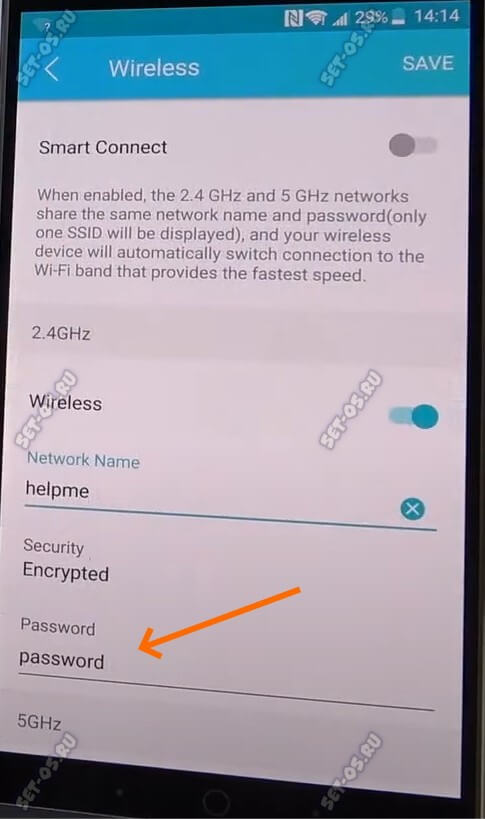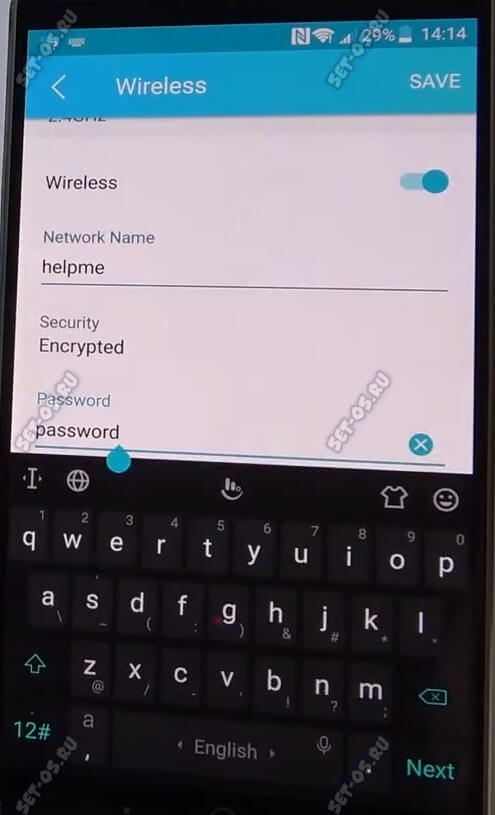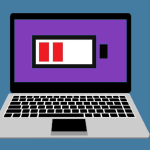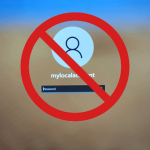Самое простое действие, которое может сделать без проблем любой из моих читателей — это поменять пароль на своём роутере TP-Link или Archer. Сам процесс очень лёгкий и разработчики устройства приложили для этого все силы, Но просто не все про это знают и потому вызывают специалистов от провайдера или из компьютерного сервиса и платят за это деньги. А ведь можно было бы сменить пароль на Вай-Фай роутере самостоятельно буквально за минуту или две! И сейчас я покажу как это сделать используя компьютер, ноутбук и даже обычный смартфон!
В любом случае начинать нам придётся с того, что подключиться к сети роутера по кабелю или через беспроводную сеть и зайти в интерфейс управления роутером — веб-интерфейс он называется. Многие его зовут «сайт роутера» или личный кабинет, но нет — он по-правильному зовётся именно «веб-интерфейс».
Адрес роутера TP-Link в локальной сети — 192.168.0.1. Так же можно войти в настройки роутера используя его символьный адрес: tplinkwifi.net. Просто введите его в адресной строке браузера и нажмите клавишу «Enter».
Должна открыться страница авторизации. Для безопасности настройки роутера закрыты паролем. По умолчанию у устройств от TP-Link и маршрутизаторах Archer используется пароль admin, либо он вообще не задан и при первой настройке требуется его установить.
Замечание! Если Вы не знаете или забыли какой делали пароль на вход в веб-интерфейс — единственный выход будет сбросить настройки маршрутизатора и потом всё заново настроить.
После авторизации, Вам надо открыть раздел базовых настроек и в меню открыть раздел «Беспроводной режим»:
На открывшейся страничке Вы можете поменять пароль Wi-Fi на TP-Link Archer для любого из его диапазонов — для сети 2.4 ГГц и для сети 5 ГГц. Вам надо в соответствующую строчку придумать и прописать новый пароль на Вай-Фай и нажать кнопку «Сохранить».
Внимание! Чтобы Вашу сеть не взломал любой школьник, обязательно делайте пароль сети как можно сложнее! Он должен состоять из букв и цифр вперемешку и быть не короче 8, а лучше — 10 символов. Не используйте слова, которые можно подобрать по словарю.
Смена пароль Вай-Фай на старых роутерах TP-Link
Если у Вас совсем древняя модель маршрутизатора Tp-Link вроде TL-WR740N или TL-WR841N, то там веб-интерфейс может немного отличаться. Для того, чтобы изменить пароль WiFi, вы должны так же авторизоваться на веб-интерфейсе и открыть раздел «Беспроводной режим» => «Защита беспроводного режима»:
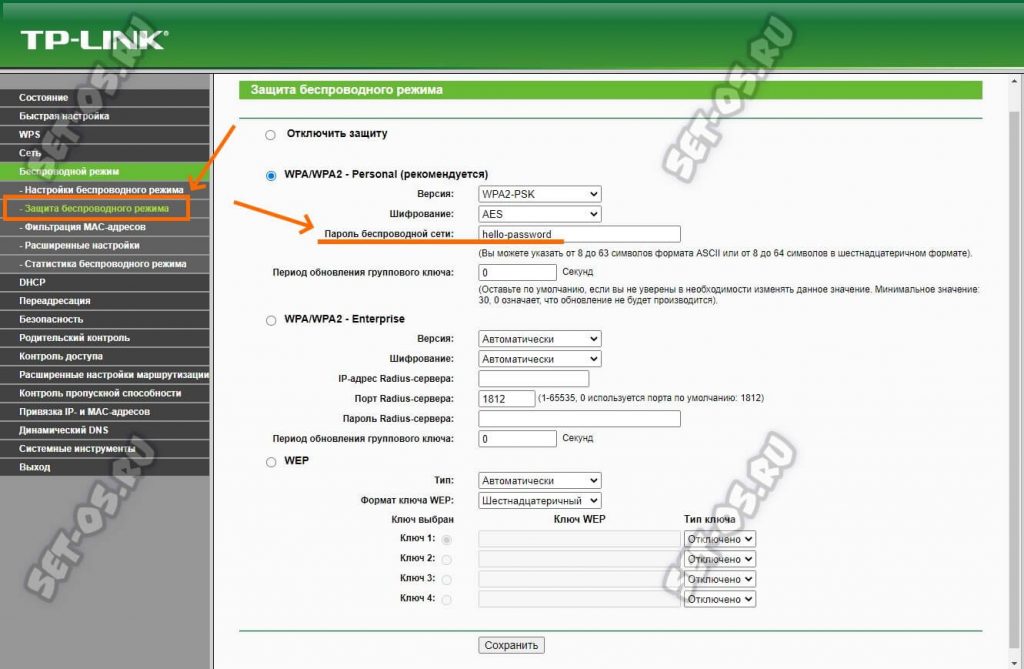
Здесь нам нужен раздел «WPA/WPA2 Personal» и в нём — строку «Пароль беспроводной сети». Вот сюда надо придумать и прописать новый пароль на Вай-Фай. После этого нажимаем кнопку «Сохранить».
Внимание! Если Вы зашли в настройки маршрутизатора с компьютера или ноутбука, подключенного через беспроводную сеть, то после смены пароля Вай-Фай Вы отключитесь от сети и сможете подключиться только после ввода нового пароля!
Как поменять пароль роутера TP-Link через телефон и планшет
Не у всех сейчас дома есть компьютер, да и не всем он нужен — большинство его функций без проблем выполнит смартфон или планшет. Для удобства настройки роутеров TP-Link компания-производитель сделала специальное мобильное приложение Tether. Вы, конечно, можете выполнить всё это через браузер смартфона, но проще и удобнее будет через эту программу.
После установки программы, Вы должны подключиться к своему роутеру TP-Link Archer и открыть раздел «Беспроводная сеть» (Wireless). Там Вы увидите свои сети Вай-Фай:
Выбираем ту сеть, на которой хотим поменять пароль. Отличаются эти сети диапазоном — 2,4 ГГц или 5 ГГц. Если надо изменить пароль на обоих — значит действуйте по порядку: сначала на одной, затем на другой.
Открыв настройки сети Вай-Фай, Вы увидите там несколько строчек, среди которых будет строка «Password» — тапните по ней, чтобы открылась виртуальная клавиатура:
После того, как введёте новый ключ безопасности — сохраните настройки и переподключитесь к роутеру. Так как Вам удалось поменять пароль WiFi на роутере TP-Link, то при подключении к нему от Вас потребуется ввести новый ключ сети. Если у Вас ещё остались вопросы, то пишите в комментариях — я обязательно постараюсь помочь!