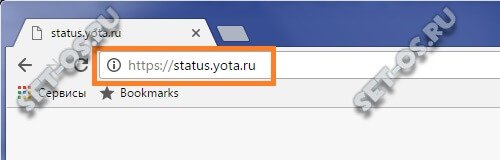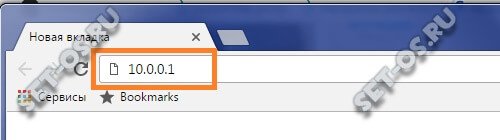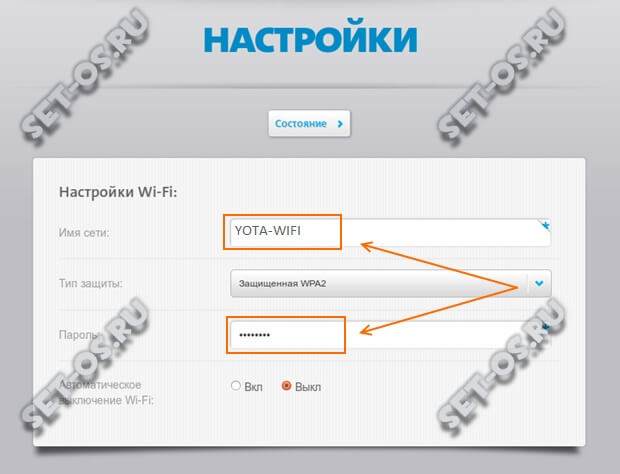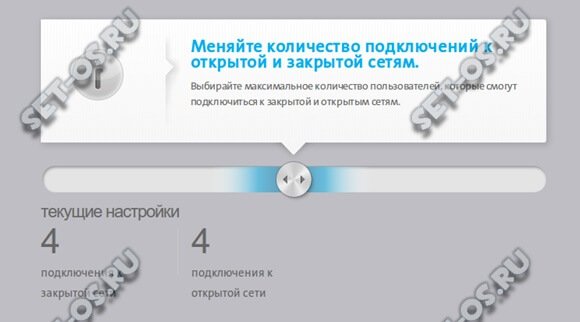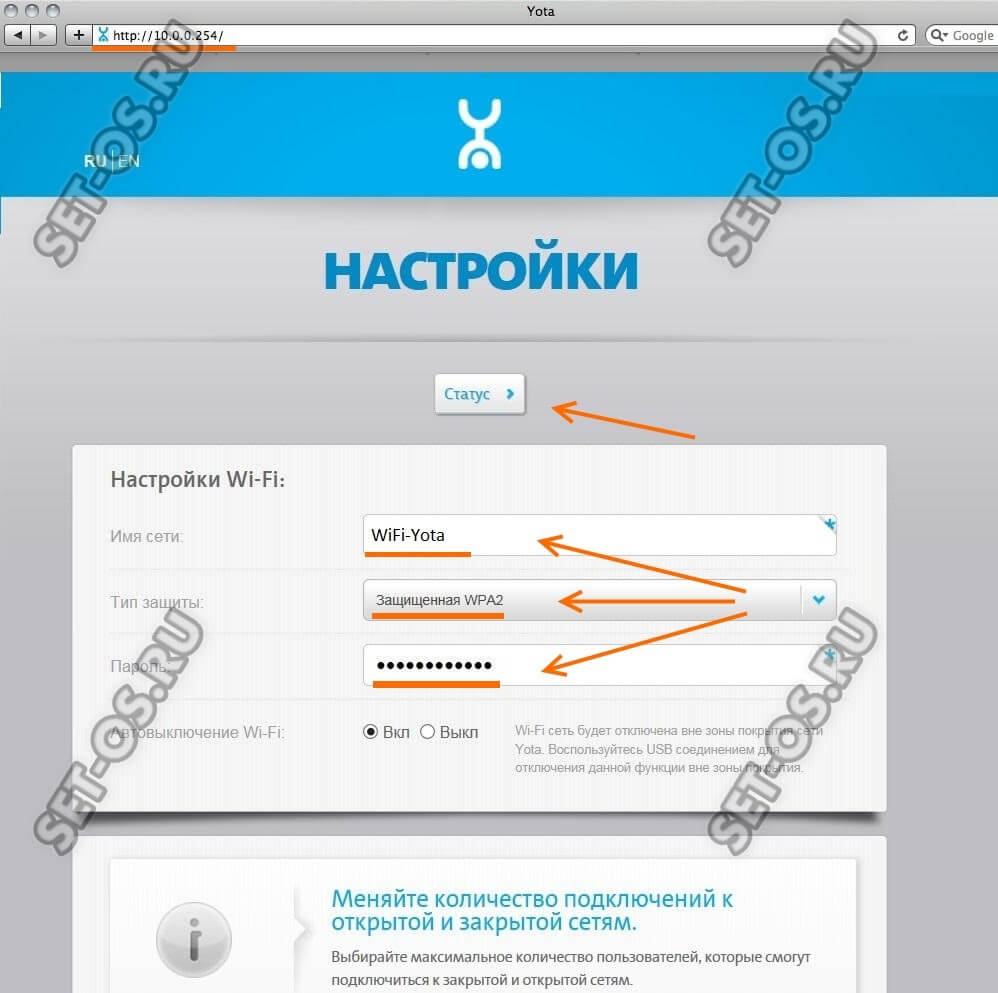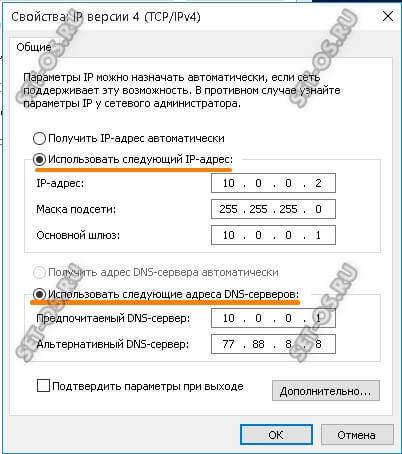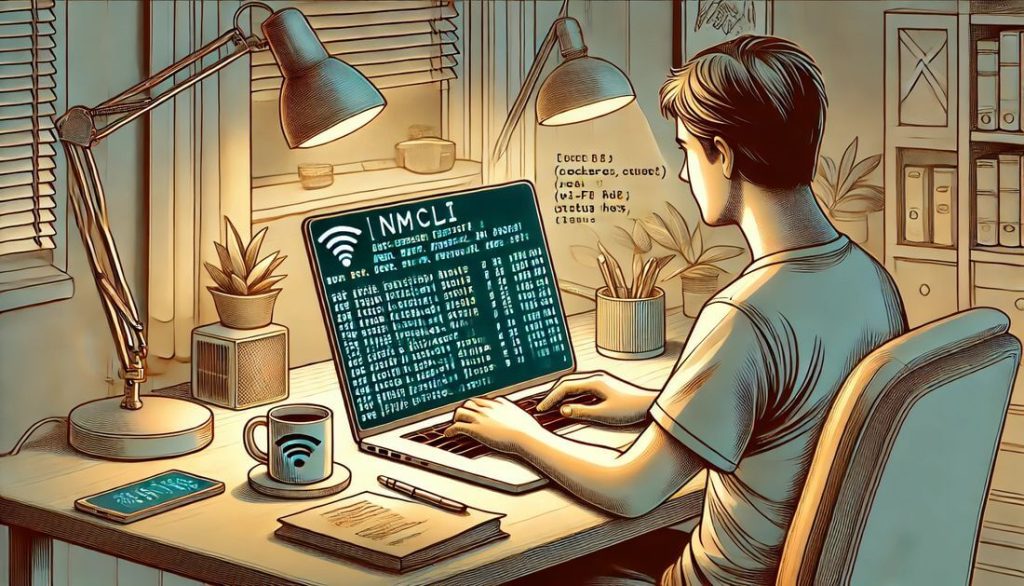Беспроводной провайдер Yota пришёл и к нам, в Саратов. Оператор предлагает безлимитный доступ в Интернет, причём условия тарифов такие, что лимита нет вообще, тарифы различаются лишь по скорости доступа. В нашей области на текущий момент ни один из конкурентов такие условия не предлагает.
Для выхода в Интернет через компьютер или ноутбук Йота предлагает три модели модемов, из которых на двух есть беспроводной модуль Вай-Фай — это Yota 4G LTE и Yota Many.
Кстати, они работают с любым устройством у которого есть USB-порт за счёт того, что имеют собственную операционную систему. То есть по факту это маленький мобильный роутер.
Его можно использовать без подключения к компьютеру или ноутбуку. То есть, просто втыкаем в адаптер (например, подходящий по силе тока зарядник от мобильного телефона).
Единственный момент — сначала надо настроить WiFi на модеме Yota. Сделать это можно через веб-интерфейс устройства, который ещё называют «Личный кабинет»,по адресу: status.yota.ru. Вводим в адресную строку браузера и нажимаем кнопку «ОК».
Если браузер будет ругаться ошибкой «Страница не найдена» или «Не удаётся получить доступ к сайту», то попробуйте ввести в адресной строке IP-адрес модема: 10.0.0.1 вот таким образом:
Логин по умолчанию — admin и пароль: admin. После авторизации надо открыть пункт меню «Настройки»:
Идентификатор беспроводной сети SSID по умолчанию — YOTA. Изменить его на свой вариант можно в строчке «Имя сети».
Тип защиты уже на заводских настройках выставлен самый надёжный — WPA2.
В поле «Пароль» прописываем свой пароль на WiFi модема Йота, который будет запрашиваться у клиентов при попытке подключения к нему.
На последних версиях прошивки появилась возможность устанавливать максимальное количество клиентов сети Вай-Фай:
Делается это просто перемещением ползунка влево или вправо.
Сохраняем настройки девайса.
Profit! Мобильный мини-роутер готов к работе.
Примечание: На некоторых моделях Интернет-модемов Йота встречал другой IP — 10.0.0.254.
Как Вы можете видеть на скриншоте, никакой разницы в самом интерфейсе пользователя нет.
Что делать если личный кабинет недоступен?!
Скорее всего проблема в IP-адресе. Компьютер не может получить его автоматически и оттого вход в настройки Yota по 10.0.0.1 недоступен. Исправить это просто. Открываем сетевые подключения Windows и находим там то из них, через которое ПК или ноутбук не может зайти в настройки Йоты. Кликаем по подключению правой кнопкой мыши и выбираем пункт «Свойства». В появившемся окне кликаем дважды на пункт «Протокол Интернета IP версии 4 (TCP/IPv4)» чтобы попасть в его параметры:
Здесь надо поставить галочку «Использовать следующий IP» и прописать вот такие параметры:
IP-адрес - 10.0.0.2 Маска - 255.255.255.0 Шлюз - 10.0.0.1 DNS-сервер - 10.0.0.1
В качестве альтернативного ДНС-а можно использовать публичный сервер от Яндекса — 77.88.8.8 или Гугла — 8.8.8.8.
Нажимаем на кнопку «ОК» чтобы применить настройки и пробуем снова зайти в личный кабинет модема.
Если и после этого вход в настройки модема Yota недоступен — попробуйте включить его в другой USB-порт компьютера.
Не помогло и это? Тогда имеет смысл попробовать сходить с ним в сервис и отдать на тестирование.